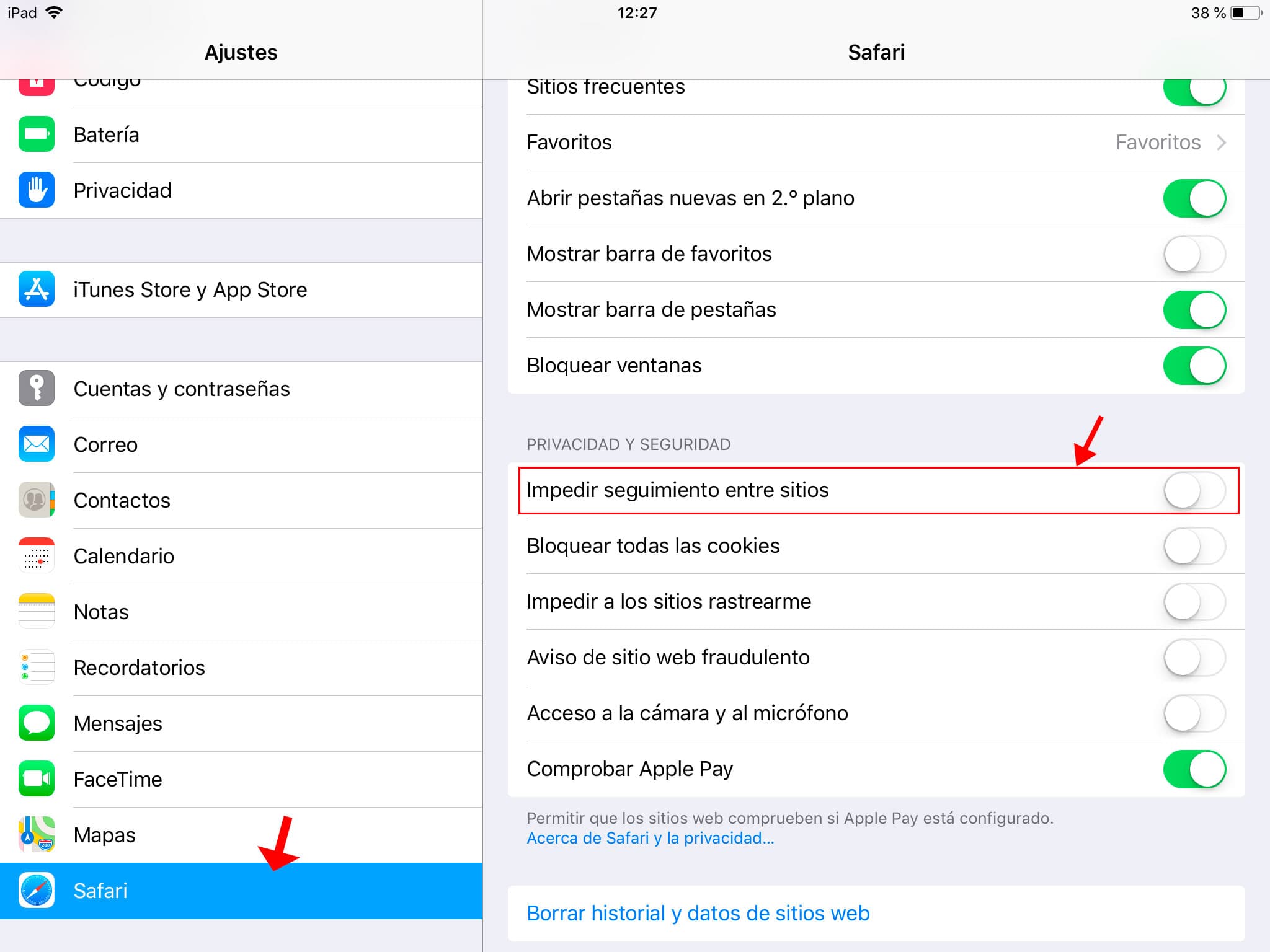Help & Technical Support
Frequently asked questions and answers
- All
- Billing and payment methods
- Mensajes de error
- Security and privacy
- Technical problems
- Using scorm-NEXT
Why do some users have the “Training Manager” role assigned?
If you notice that some users in the Users section have the Training Manager role assigned, even though you didn’t assign it manually, it’s because scormPROXY applies an automatic rule.
When it receives a username from the LMS that starts with one of the following prefixes: admin*, test*, adm_*, or rev_*, scormPROXY interprets it as a special profile and automatically assigns the Training Manager role.
1) Access the scormPROXY Customer Portal at https://facturacion.welcomenext.com/portal/welcomenext
To enter the Customer Portal, you should have received an invitation. If you don’t have the invitation, please contact us and we will re-send you an invitation to the Portal.
Enter your e-mail and password (you can reset it in case you forgot the password) to access the Portal.
2) On the main screen, Click on the “View More” link on “My Details” section:
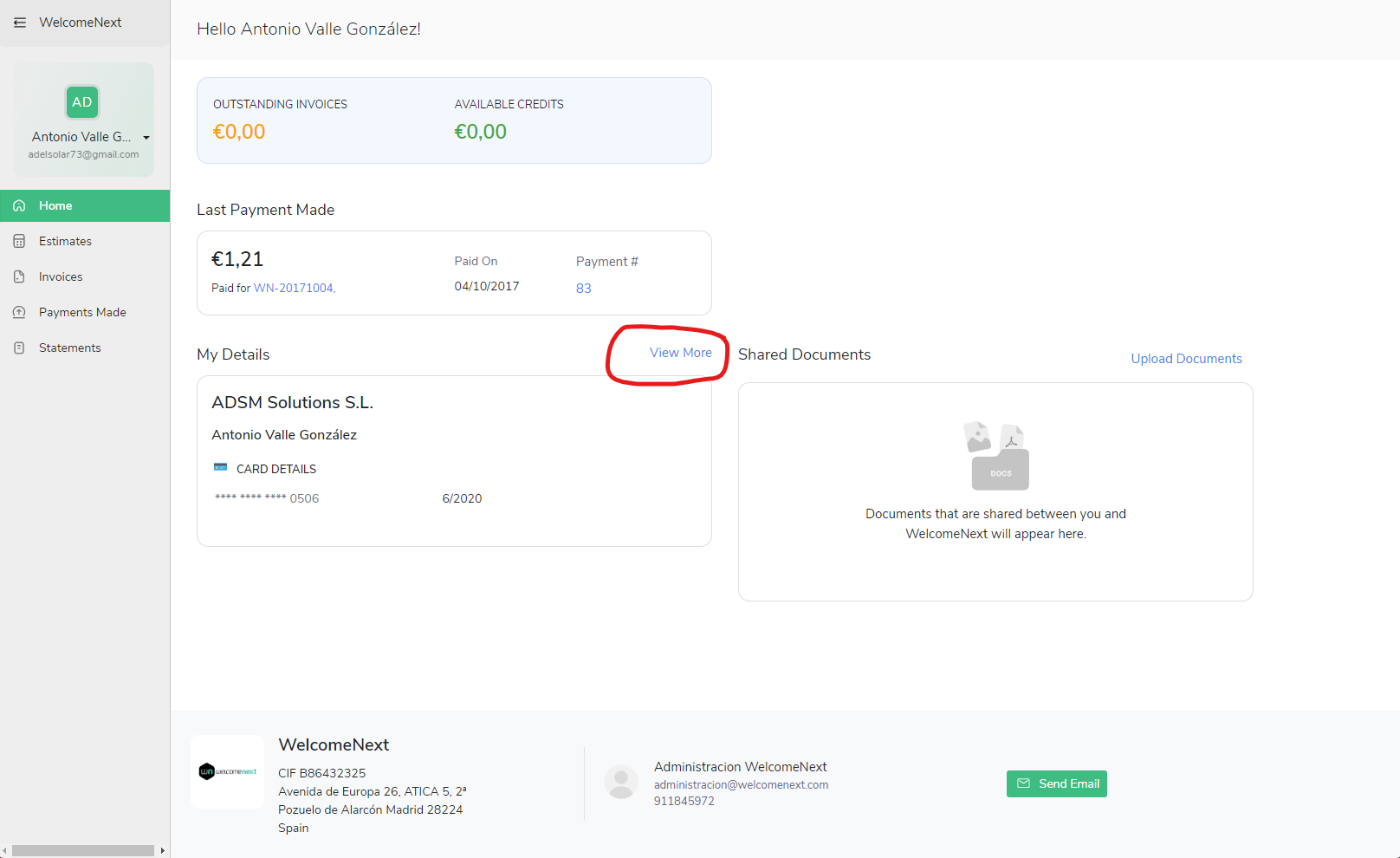
3) On the Payment Details section, click to add/edit your credit/debit card info.
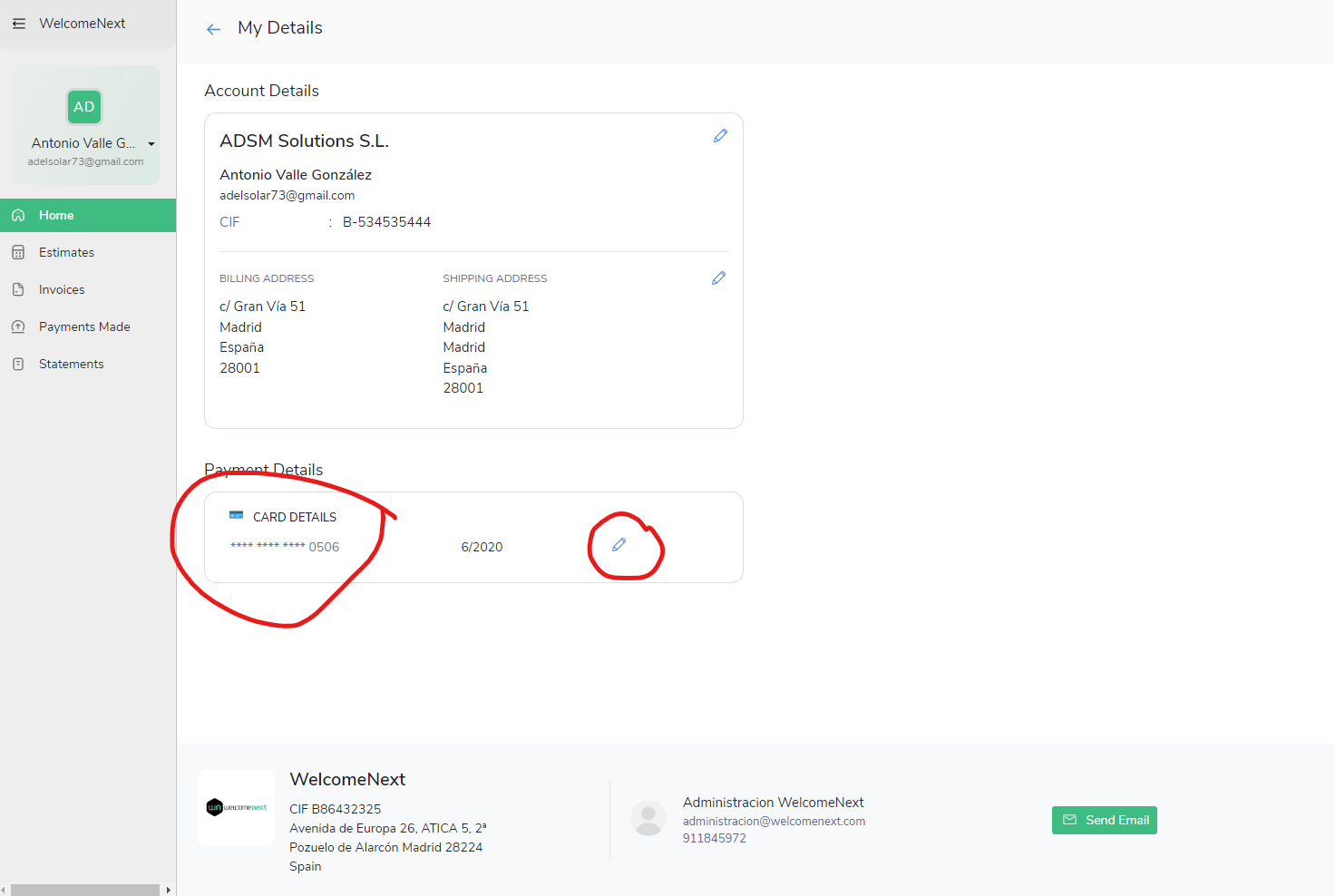
4) Invoices will be charged automatically to the credit/debit card 10 days after you receive the invoice.
If you want to send us a feature suggestion, you can send an e-mail to mejoras@welcomenext.com with a full explanation of what features would you like for scormPROXY.
As we plan new features, we take our client’s requests into consideration. We follow this procedure:
1) First, we see if the request is currently possible, and we let you know if there’s a way to achieve your goal.
2) If the request isn’t currently supported, we estimate the value it could bring to our products.
3) If a request adds value, we submit it to our product development team for review.
4) Our development team gauges the impact of the request. Will it benefit many of our customers?
5) If the request is approved, we add it to the development pipeline where it gets designed, developed, and tested.
6) When the feature is ready, we release it and announce its arrival.
In scormnext there is no possibility to create demo licenses for connectors, all licenses will be charged.
But what if, for whatever reason, it’s not possible to identify your customer’s URL or if your customer uses an LMS with many different URLs or those URLs may be shared with multiple customers? This situation can occur, for example, in the following cases:
- You have more than one client in a “multi-tenant” LMS (for example IOMAD) whose URL is shared by all the clients of that platform and, therefore, you have no way to differentiate them by their URL
- You send your content to a reseller who can distribute it on multiple platforms and you can’t know or configure so many different URLs for your reseller.
- Your client uses some kind of mobile app from their LMS and it is not possible to detect those users based on the LMS URL.
With scormPROXY it is now possible to create URLless clients and generate SCORM Connectors tied exclusively to those clients by their ID, without relying on the source URL. In this way, you will no longer have problems when detecting a client:
- Go to the Clients section and create or modify a client
- In the client file, you will see an entry called “Connector Type“
- Choose the second option: “Use linked connectors to this client based on its ID, not the URL“
- You will notice the URL fields disappear as they will not be needed for this client
- Save changes
- Now go to the Connectors section and locate a connector you want to send to this client
- Press the “Download connector” button and the window will appear to select the type of connector you want to download
- These connectors are generic, so you need to create a specific connector for this client based on its ID, not on its URL
- Click the button “I wish to download a linked connector to a specific client by its ID“
- A list of clients configured to use linked connectors will appear. Select the client in question and then press the button “Select client and continue…“
- Now you will be able to download the content connector uniquely associated with this client using its ID
- Remember that these connectors are unique to each client, so you cannot share them between different clients. You will have to create specific connectors for each client that is going to use this URLless mechanism
- If you use the Customer Portal, clients configured to use linked connectors will be able to download these connectors based on their ID directly from the portal, without the need for you to generate them yourself and then send them to your clients
If you have any questions about connectors by ID, remember that you can contact us at support@welcomenext.com.
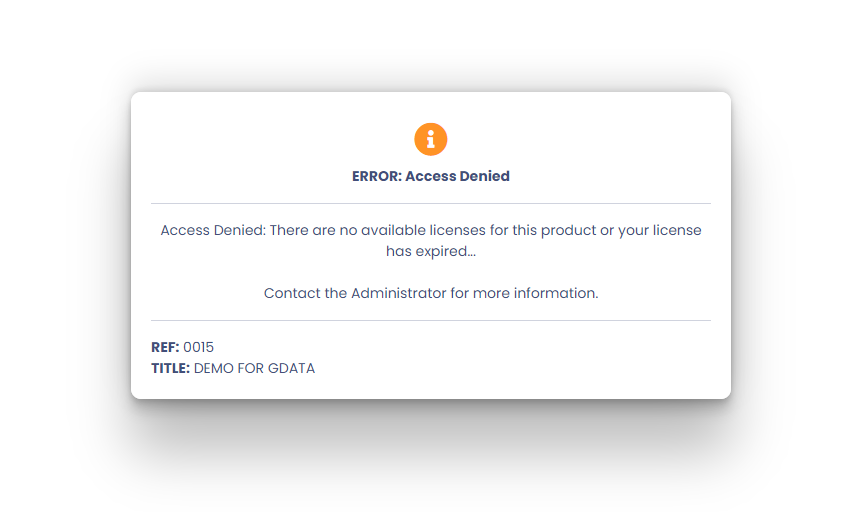
This error message appears when a student from a remote client is trying to access a product in your catalog from their LMS and one of the following occurs:
- There are no licenses available for that product and for that customer
-
- In scormPROXY, access the CLIENTS section.
- Locate and select the client that corresponds to the detected source.
- Press the Control Panel button to access the customer control panel.
- Once inside the client’s control panel, go to the “Assigned Licenses” tab.
- Locate the product in question and check if there are licenses available.
- If there are no licenses available, edit the record and add more licenses for the product. Now the student should be able to access the product.
- The user license has expired
-
- If you chose the fee per active users or you have a flat annual fee, you can manually upgrade that student’s license. To do this, open the client control panel and go to Consumed licenses. Locate the user and modify his/her license to activate it again and extend the expiration date.
- If you chose the fee per activated licenses, it is not possible to upgrade existing licenses. In this case, you can go to the CLIENTS section and edit the client in question. You can enable the “Re-subscription” option for this client, so that users whose license expired can access the content again by consuming an additional license automatically.
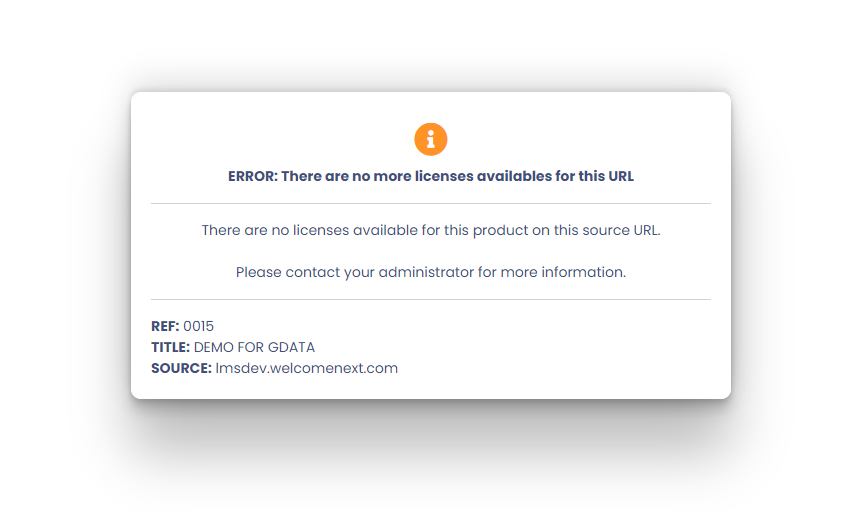
This error message appears when a student of a remote client is trying to access a product in your catalog from their LMS, but you have not enabled licenses for that product and for that client. To fix it, follow these steps:
- In scormPROXY, access the CLIENTS section.
- Locate and select the client that corresponds to the detected source URL.
- Press the Control Panel button to access the customer control panel.
- Once inside the client’s control panel, go to the “Assigned Licenses” tab.
- At the bottom, click the “Add product” button.
- In the tree on the left, locate the folder where the product you are trying to access is located and then select it from the list that appears on the right side.
- Finally add the licenses you want for this product and specify their duration.
Once the licenses are enabled for this product and for this client, try to enter the content again. If you have followed the steps, now you should be able to view the content.
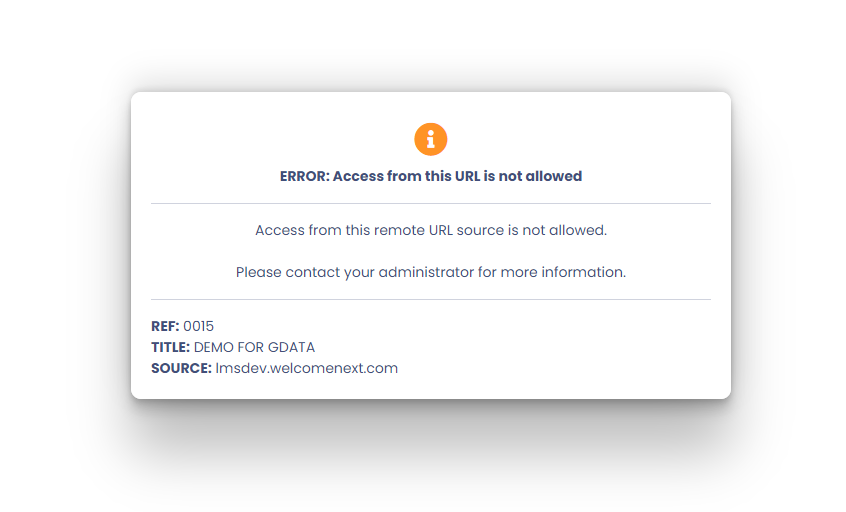
This error message appears when a remote client is trying to access a content from your catalog from their LMS, but scormPROXY does not recognize the URL of that LMS as a registered client. This can happen for the following reasons:
- You delivered the SCORM connector of a product to your client, but you forgot to register that client in scormPROXY.
- In scormPROXY, go to the CLIENTS section.
- In the client’s list, an entry should appear with the name “Access from an unknown source URL” and with the URL from which the access was detected.
- Check if that auto-detected URL is your customer’s URL.
- If so, edit that record, enter a reference, the customer’s name, and any other additional details you want.
- Do not forget to mark the client as active by selecting the Active checkbox located at the end of the form.
- You delivered the SCORM connector to your client and you registered that client in scormPROXY, but the source URL you specified for that client does not match the real URL from which they are accessing remotely.
- In scormPROXY, go to the CLIENTS section.
- In the list of clients, an entry should appear with the name “Access from an unknown source URL” and with the URL from which the access was detected.
- Check if that auto-detected URL is your customer’s URL.
- If so, edit that record and copy the URL detected by scormPROXY to the clipboard.
- Now edit the client record that you originally created in scormPROXY.
- In the Source field, replace the URL that was registered with the URL that you have copied to the clipboard.
- Do not forget to delete the entry with the name “Access from an unknown source URL” that you used to detect this client.
Once the problem is corrected, from the remote LMS, try to access the content again. Now if the LMS URL matches the URL registered in scormPROXY, you should be able to correctly display the content.
If you are an administrative user of scormPROXY (an administrator, an editor or a training manager) and you have forgotten your password, you can do the following:
- If there is an administrator in your company with access to the tool, ask them to change their password to a new one.
- If there is no one in your company with administrator access to the tool, contact support (support@welcomenext.com) and ask us to reset your password.
In any case, once the password has been restored, you can enter the administration tool with your new password and go to the My account section if you want to change the password that you have been provided.
On the Dashboard screen of scormPROXY, in the Server section, the amount of contracted space and the amount of remaining space are reported.
You may notice that the content you have uploaded to the repository takes up more space in scormPROXY than the original SCORM packages. The reason for this is because the original SCORM packages are compressed in a ZIP archive, whereas in scormPROXY those contents are extracted from the ZIP archive and stored uncompressed.
You can compare the disk space used by scormPROXY with the space occupied by SCORM packages by decompressing these packages and calculating the size of their uncompressed contents.
By default, scormPROXY is configured to support SCORM packets up to 500Mb in size.
However, if you need to upload larger SCORM packages, you can contact support (support@welcomenext.com) and request that we increase this limit based on your needs. Unless strictly necessary, it is recommended not to create SCORM packages that are larger than 1Gb in size for performance reasons.
There is no permanence clause in scormPROXY. You can hire it for a single month or for as many months as you want.
Each month you will be billed based on the number of active users in the system in the previous month until the end of the contract.
This article regulates the security measures of the information systems and of the personal data used during the provision of the scormPROXY service in the CLIENT.
The scormPROXY service complies with the provisions of current personal data protection regulations. For the provision of the scormPROXY service, WELCOMENEXT must have access to the personal data hosted on this system. This access is not considered communication of the data.
The CLIENT is responsible for the files used for the provision of the scormPROXY system service while WELCOMENEXT is responsible for the treatment of the files.
In carrying out its maintenance work, WELCOMENEXT will limit your access to personal data to what is necessary for the execution of the contract and will strictly observe the current regulations on the protection of personal data.
WELCOMENEXT may subcontract the hardware servers where it will host the services provided. Based on the personal data protection regulations, the CLIENT accepts and authorizes the personal data deposited in the scormPROXY system to be stored on devices outside the CLIENT and WELCOMENEXT premises, where the corresponding level of security will be guaranteed. to the type of file treated.
Only personnel authorized by the WELCOMENEXT security manager, as well as the maintenance personnel of the company subcontracted for the hardware hosting, may have access to the places where the physical equipment is installed.
Roles and obligations of WELCOMENEXT staff
The analysts / programmers of the WELCOMENEXT team as well as the systems technicians will have access to the scormPROXY system and the data contained in it, who will carry out the following tasks:
- Incident management.
- Hardware and software maintenance of the systems.
- Carrying out security activities.
- Making and backup copies of the system and stored data.
- Putting the programming code into production.
- Coding and testing in the system.
Backup copies
Daily backup copies will be made of the entire scormPROXY system used by the CLIENT, as well as its specific configuration, at the same time copies of all the information stored in the system (databases, documents, etc.) will be made.
The backup copies will be transported by a communications network with certain security measures and secure protocols.
Backups will be made every day between ZERO HOURS (00:00) and FIVE HOURS (05:00) in the morning, time in which the service can operate in conditions lower than the normal service level.
WELCOMENEXT will store daily backups for a maximum period of 7 days.
In compliance with Organic Law 15/1999, of December 13, on the Protection of Personal Data and REGULATION (EU) 2016/679 OF THE EUROPEAN PARLIAMENT AND OF THE COUNCIL of April 27, 2016, THE CLIENT is informed in a manner unequivocal and precise, and expressly authorizes WELCOMENEXT to collect and process in an automated way in a file, of which it is in charge of the treatment, the data collected in this contract.
The Parties, following current regulations for the protection of Personal Data, agree:
- That the data collected through the welcomenext.com forms or the scormPROXY service that is being contracted are included in automated files of data for which WELCOMENEXT is in charge of the treatment, in order to be able to provide the services contracted by the CLIENT, to be able to provide any information that the CLIENT requires in a personalized way or to send him any information related to WELCOMENEXT.
- That the data collected through the scormPROXY service about users are included in automated files, whose file manager and owner is the CLIENT and the person in charge of the treatment is WELCOMENEXT, in order that the CLIENT can make use of the system scormPROXY and offer a service through this system to users that the CLIENT accesses.
- WELCOMENEXT guarantees the confidentiality of all data collected from the Web or through the scormPROXY service that you are hiring, adopting the technical measures that are necessary to guarantee their security and integrity.
- WELCOMENEXT undertakes not to sell, assign or transfer the data collected under any circumstances. However, WELCOMENEXT will disclose to the competent public authorities the Personal Data or any other information that is required in accordance with the legal and regulatory provisions applicable in each case.
- WELCOMENEXT ensures that it will protect the confidentiality of the emails exchanged with the CLIENT. The client undertakes to comply with the same level of confidentiality with the emails received from WELCOMENEXT.
- The CLIENT has recognized her rights, and may exercise their rights of access, cancellation, rectification and opposition at any time, requesting it by certified mail to the postal address: WELCOMENEXT S.L. Ática Business Complex, Building 5, 2nd Floor, Avenida de Europa 26, 28224 Pozuelo de Alarcón (Madrid), or the email address info@welcomenext.com.
- The CLIENT guarantees and responds, in any case, lawfulness in obtaining, the veracity, accuracy, validity and authenticity of the Personal Data provided, and undertakes to keep them duly updated.
- The CLIENT unequivocally authorizes WELCOMENEXT to carry out the computer processing of the data provided under the conditions described in this Contract exclusively to be able to facilitate and correctly bill the contracted services.
- All personal data is hosted on servers located within the European Union. Likewise, the backup copies are hosted on servers located within the European Union.
- In accordance with the data protection regulations, the access of WELCOMENEXT to the data for the provision of the scormPROXY service, which the CLIENT is contracting, is not considered data communication.
- Likewise, WELCOMENEXT will only treat the data in accordance with the CLIENT’s instructions, who will not apply or use them for a purpose other than that stated in this contract, nor will it communicate them, not even for their conservation, to other people. </ li>
- Once this contractual provision has been fulfilled, the personal data provided by the CLIENT on the platform must be destroyed, as well as any support or documents that contain any personal data that is the object of treatment for the provision of the scormPROXY service. .
- All security measures based on compliance with current Personal Data protection regulations are found in section 11. “Security Measures” of this Contract.
Recently, Chrome from version 80, made some changes in the way it treats cookies that is causing problems with some LMS, among which is Moodle. They have published the bug in their bug system with the solution. Here you have the link where he talks about the problem and where you can download the patch for the different versions of Moodle.
https://tracker.moodle.org/browse/MDL-67175</a >
HOW TO PLAY THE PROBLEM
If when entering a course it does not load and it remains blank, what you have to do is try to enter that course from another browser (Firefox, Edge, etc.), if when entering from another browser the course loads correctly then that means that we are affected by the Chrome problem.
HOW TO SOLVE THE PROBLEM
As we have commented before, from this link:
https://tracker.moodle.org/browse/MDL-67175</a >
You can download the patch for the different branches of Moodle.
In case of using another LMS other than Moodle, you will have to contact the technical support of said LMS to request a specific fix for this problem.
——————————————————
If it is not possible to update the LMS, a second option is to disable this new feature in Chrome and thus be able to access the courses from this browser:
1º In the address bar of Chrome put this: chrome: // flags
2º In the search engine it comes to put this: SameSite by default cookies
3º The first option that comes out change it from “Default” to “Disabled”
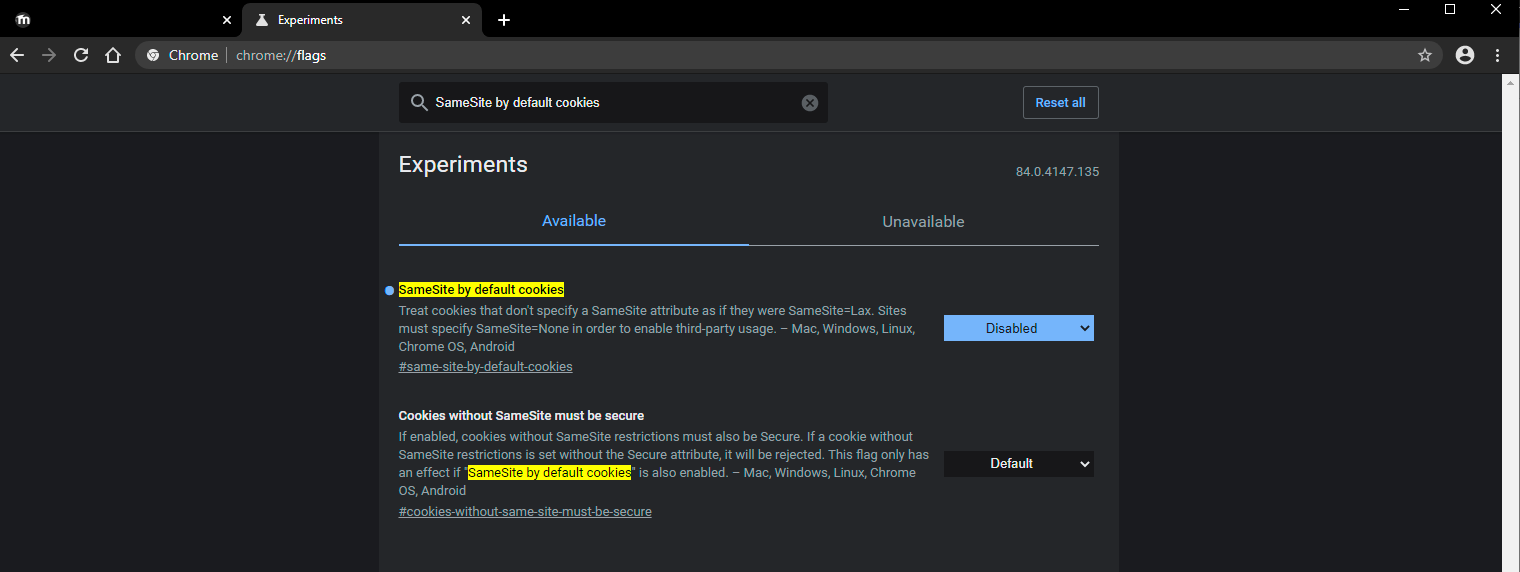
When uploading a SCORM package to the scormPROXY repository, you may receive one of the following errors:
- ERROR: The imsmanifest.xml file in this SCORM package is not correct. Please check that the XML structure of this file is well defined…This error tells you that the manifest file of the SCORM package contains some error in its structure. Check the contents of that file and make sure all XML tags are correct and every opening tag has a corresponding closing tag.
- ERROR: The default structure for the contents of this SCORM package was not found Every SCORM manifest must include a <organizations> that includes an attribute default that indicates the ID of the default structure. In a sublevel of the tag <organizations> there should be a tag <organization> whose identifier attribute matches the ID of the aforementioned default structure.<organizations default=»TOC1«>
<organization identifier=»TOC1«>
<title>CURSO DE PRUEBA</title>
<item identifier=»ITEM382346″ isvisible=»true»>
<title>RECURSOS</title>
….. - ERROR: The ZIP file is not correct as it does not contain a manifest file or it is incorrectThis error may appear if the uploaded ZIP file is not correct ( either because it is defective or because it is compressed with an unsupported tool), although it can also happen if the ZIP file is correct but does not include a manifest file or this file is corrupted, be sure to create the ZIP file with updated software and not password protect that file. Also make sure you include a manifest file and that it is correct and viewable.
- ERROR: The ZIP file is not correct and could not be processedThis error may appear if the uploaded ZIP file is not correct (either because it is defective or because compressed with an unsupported tool). Make sure to create the ZIP file with up-to-date software and do not password protect the ZIP file.
Users (students) using a Mac computer or iPad / iPhone device may receive the following error (“You do not have permission to access this package”) when trying to access content hosted on scormPROXY:
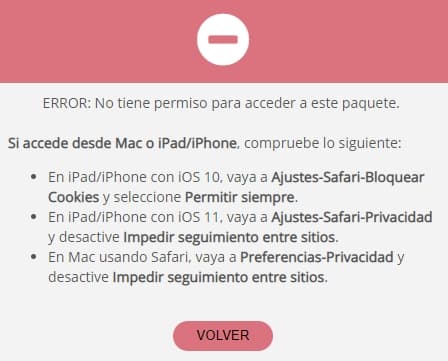
This only happens if those users use Apple’s Safari browser, as this browser blocks cross-domain access by default. To solve this error and be able to access the contents, instruct the user to follow the following steps:
If you are a Mac desktop user
- In the Safari menu, select the option Preferences …
- In the dialog box, select the Privacy section
- Uncheck the option Prevent cross-site tracking
- Log out of the LMS, re-enter and access the content again
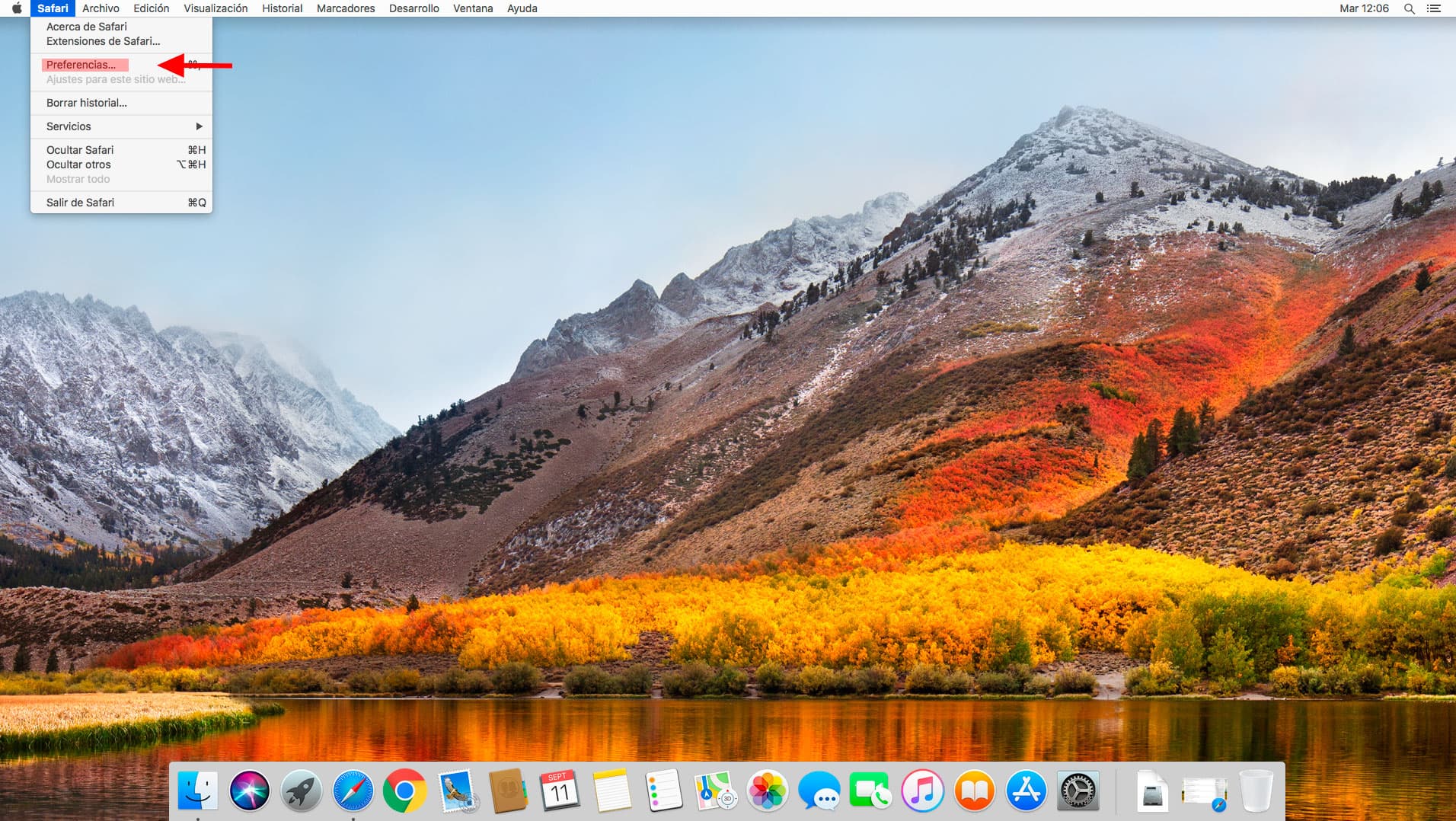
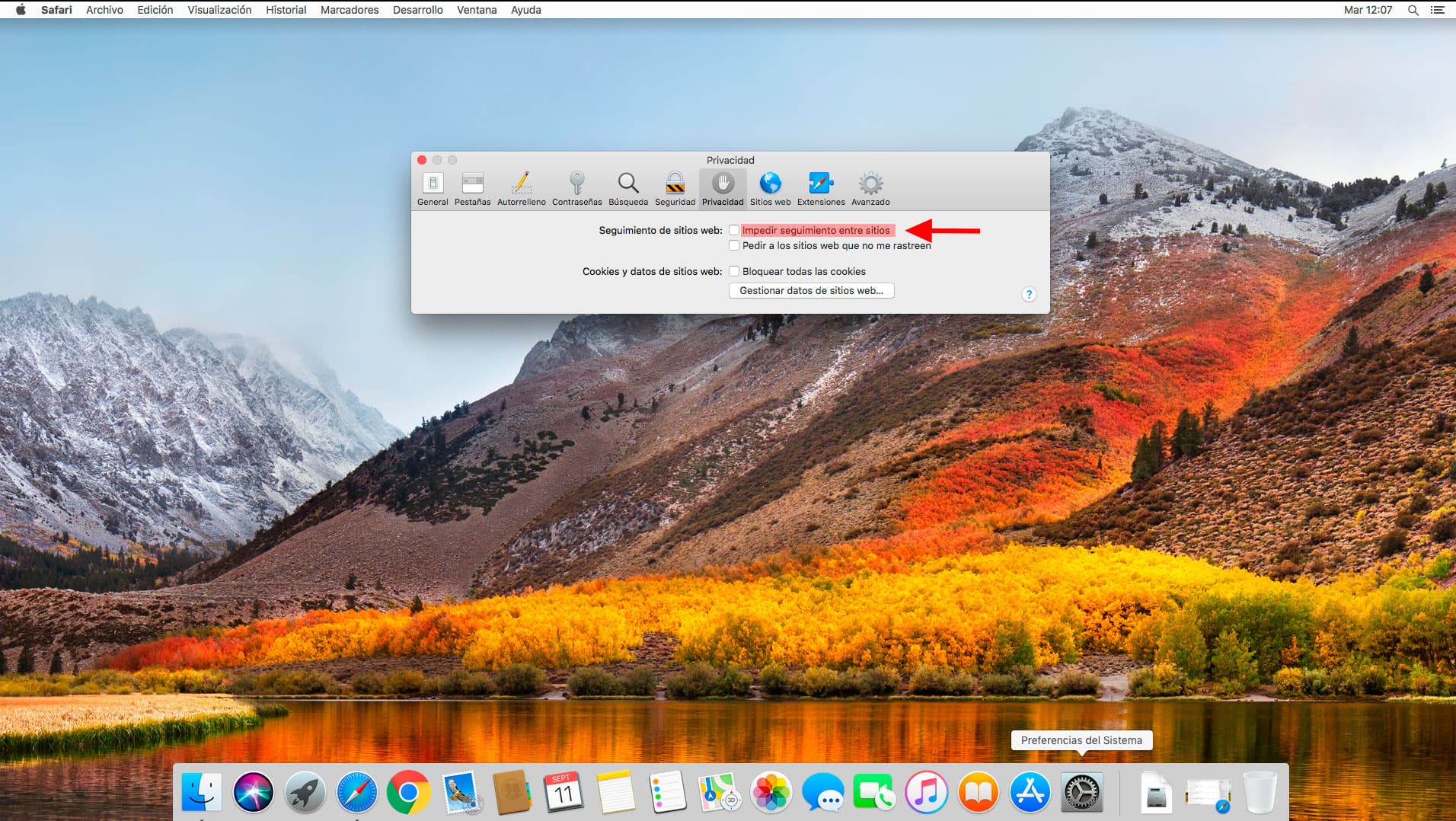
If you are an iPad / iPhone user with iOS10
- Access the application Settings of the device
- Access the Safari section of the menu on the left of the screen
- Select the option Block Cookies
- In the Cookies and Website Data section, select the Always allow option
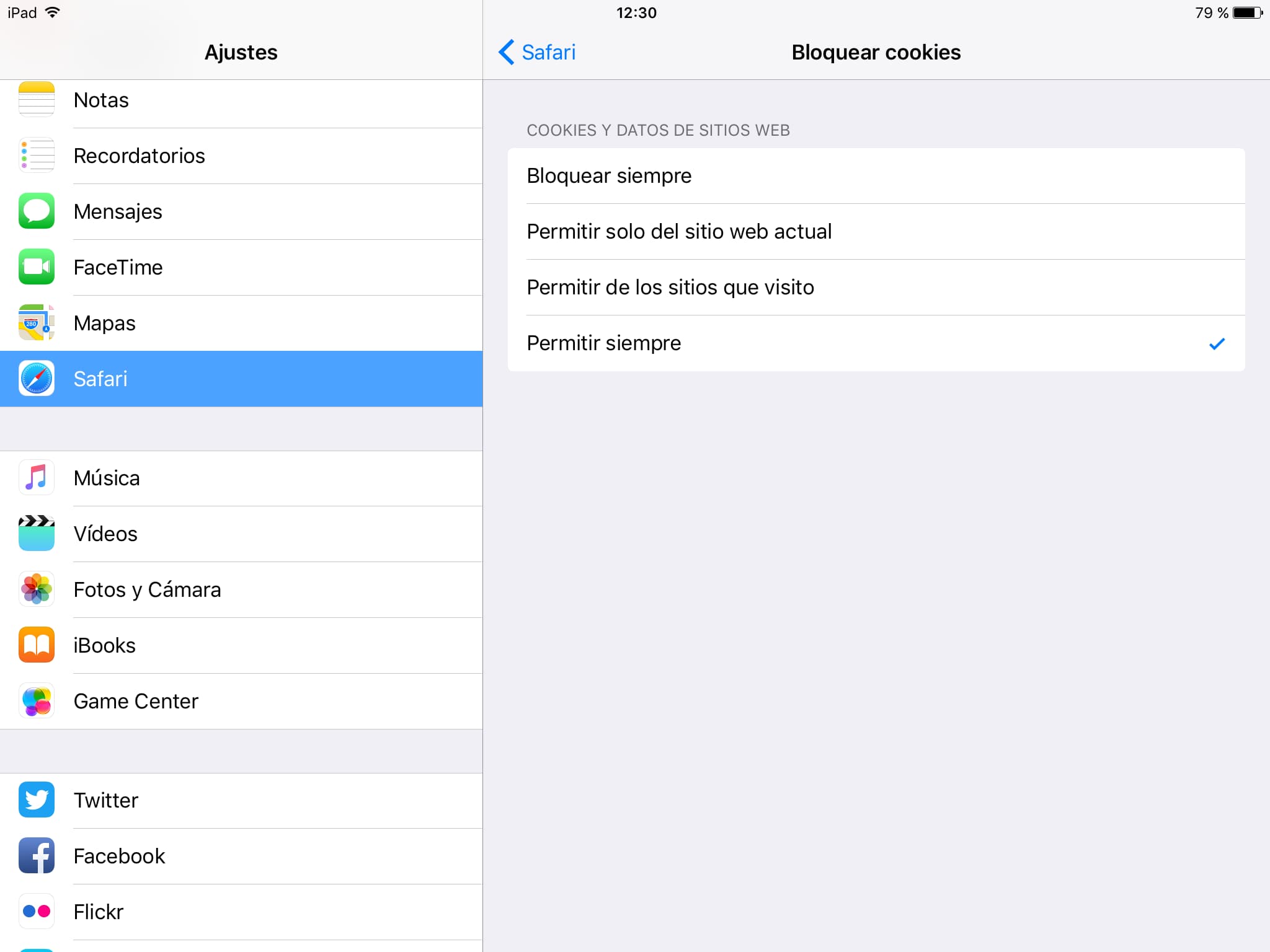
If you are an iPad / iPhone user with iOS11
- Access the application Settings of the device
- Access the Safari section of the menu on the left of the screen
- In the Privacy and Security section, uncheck the Prevent cross-site tracking option