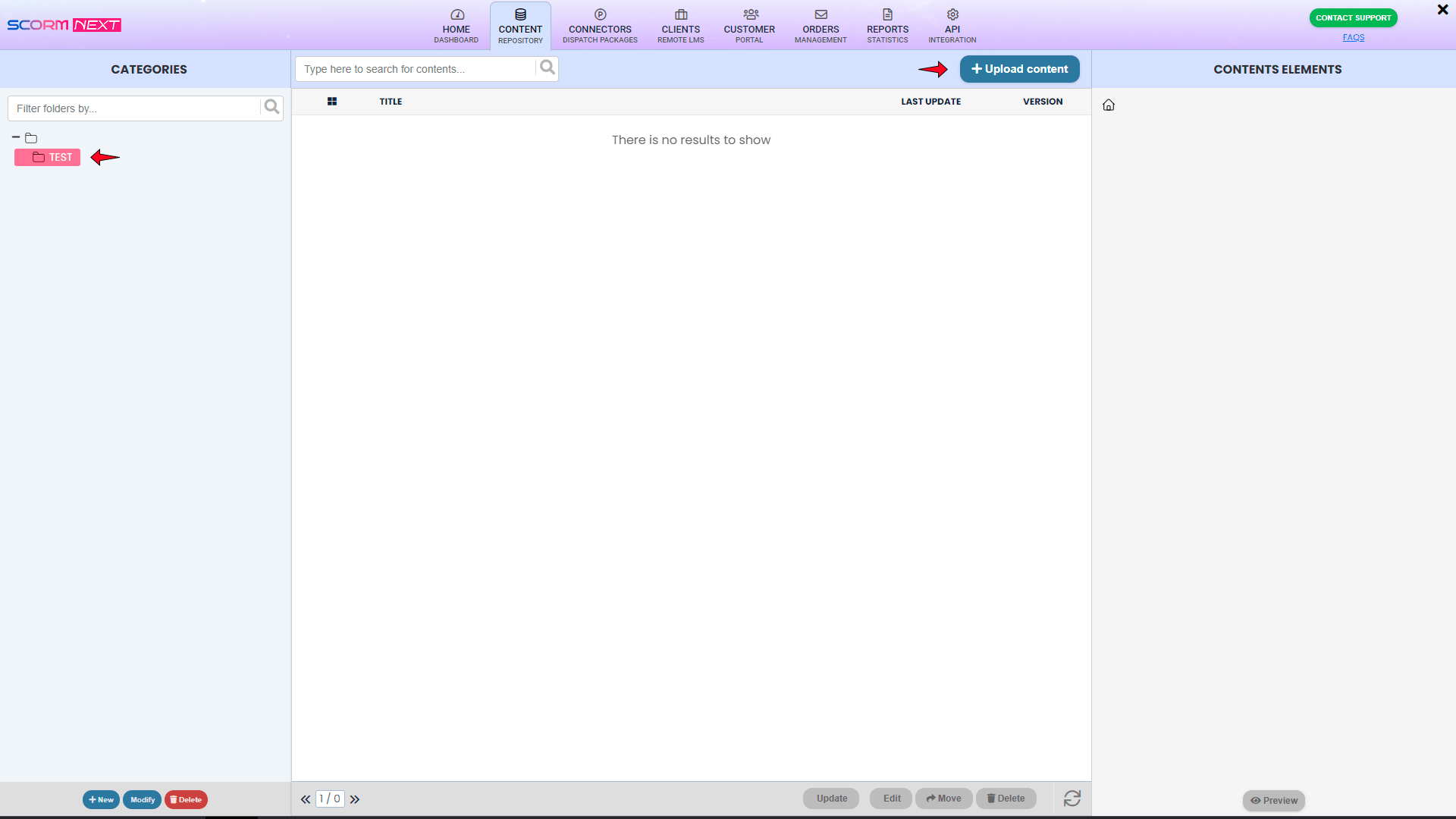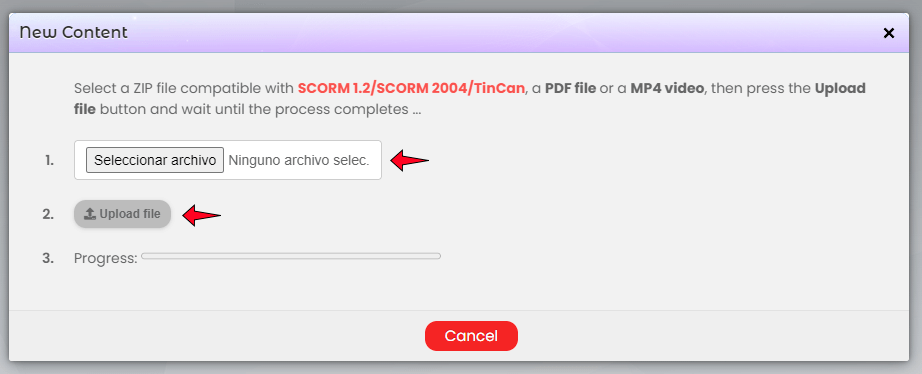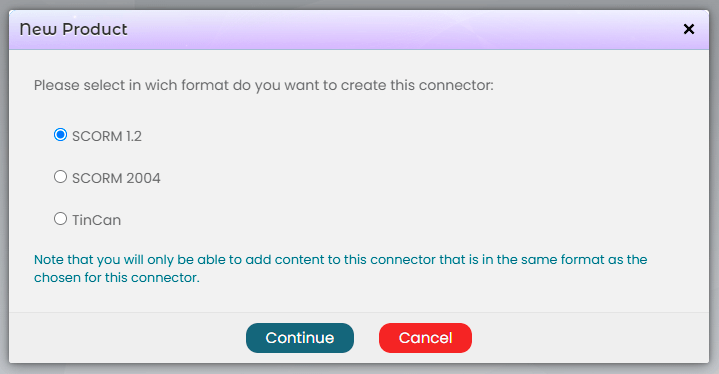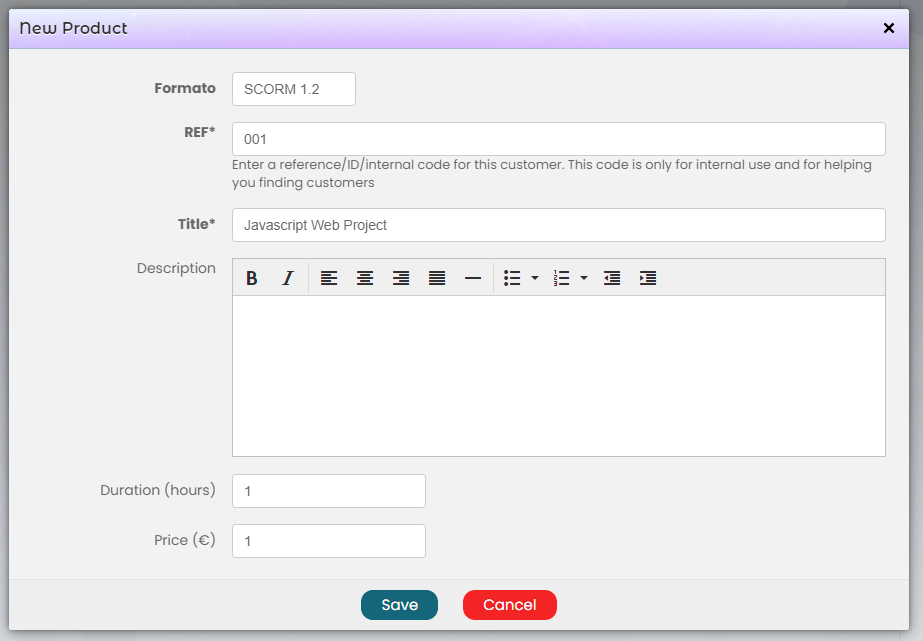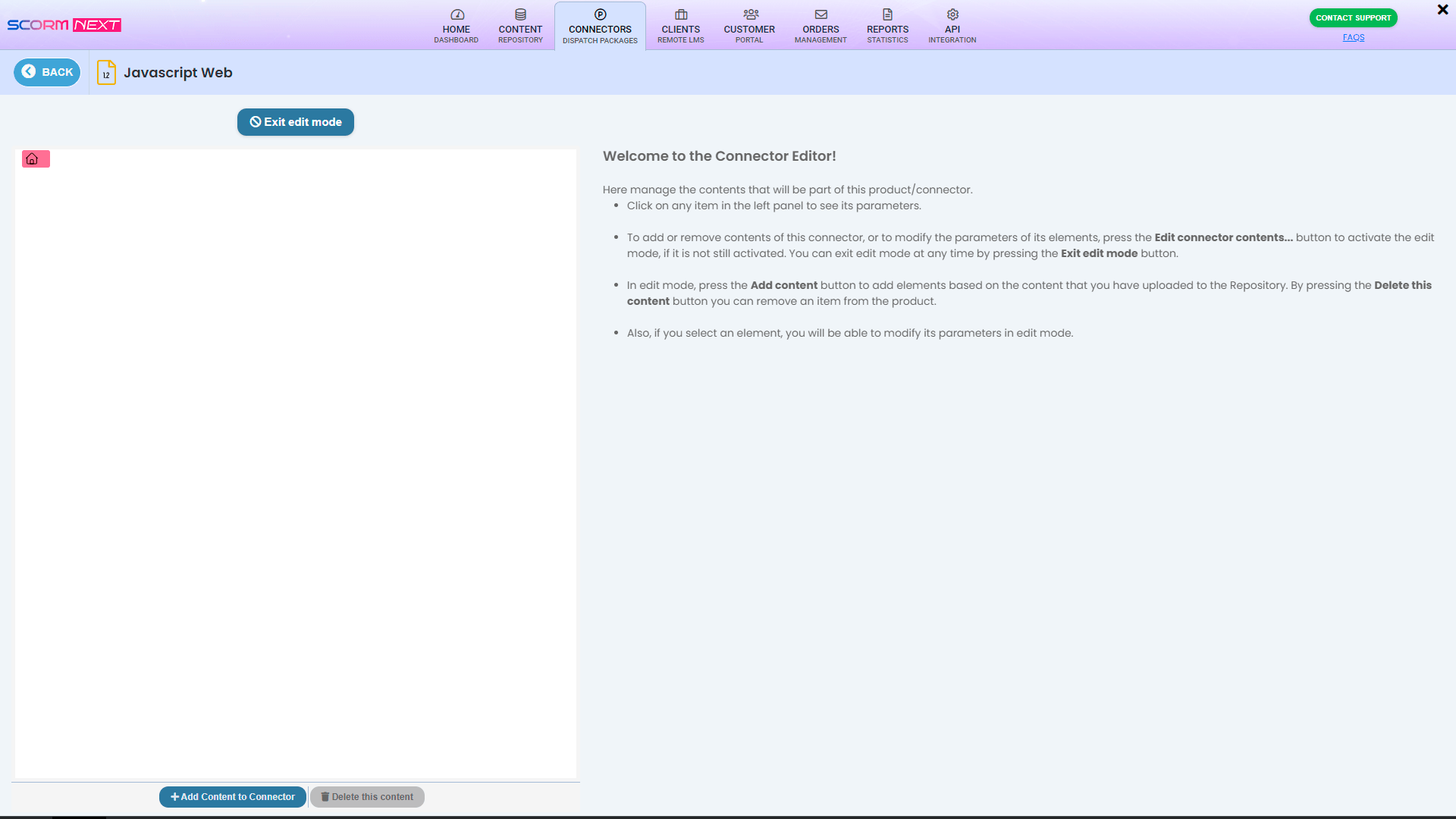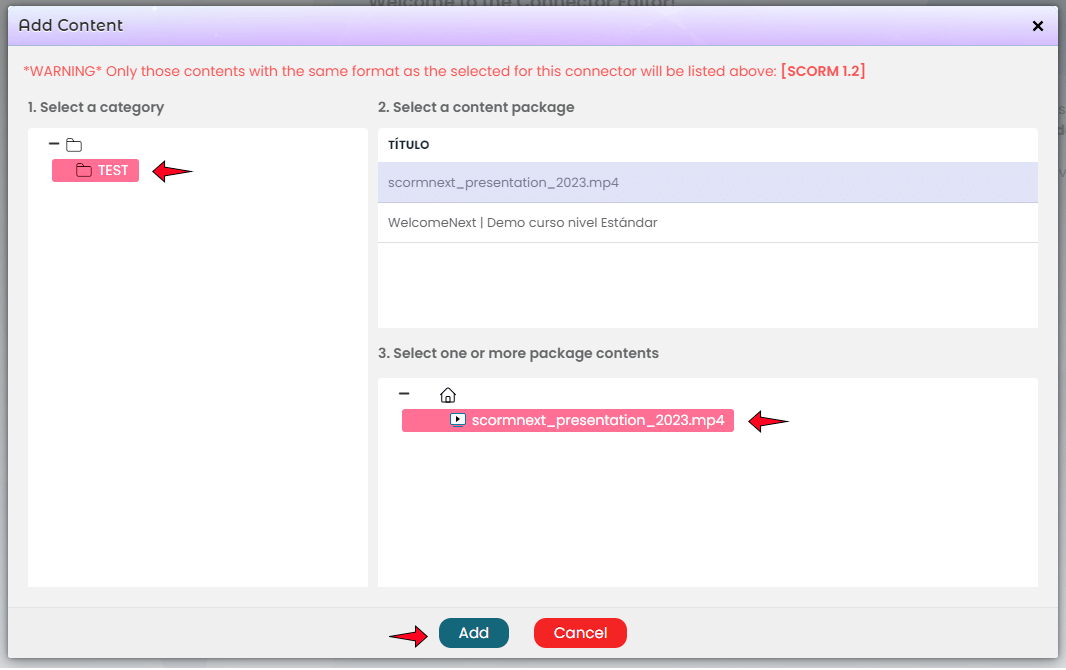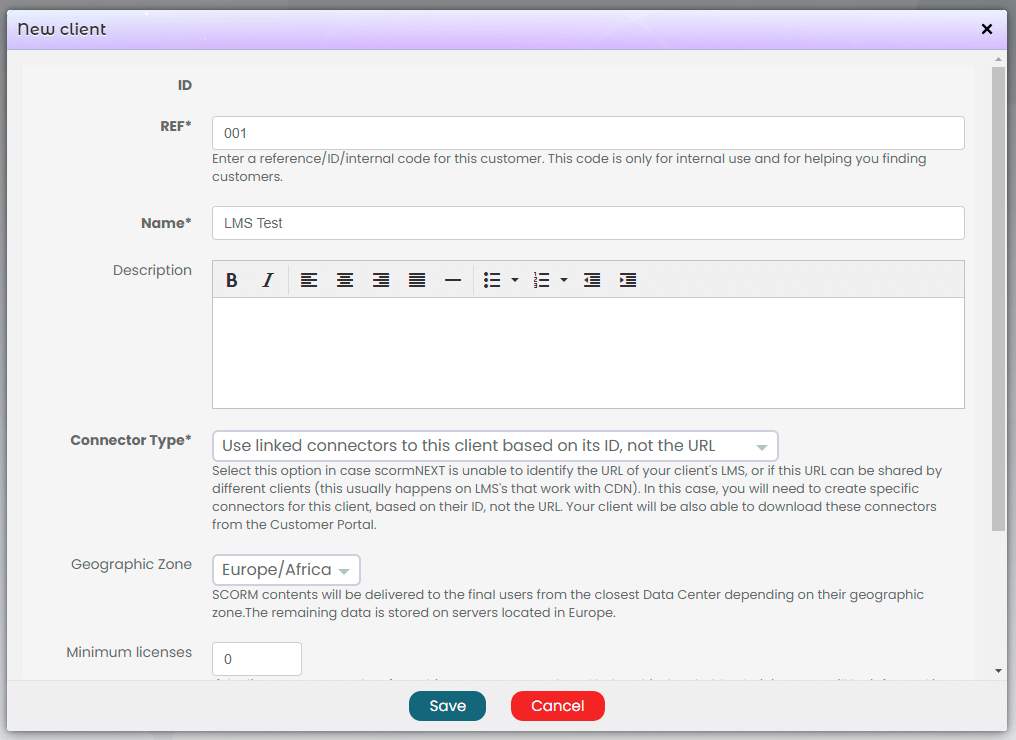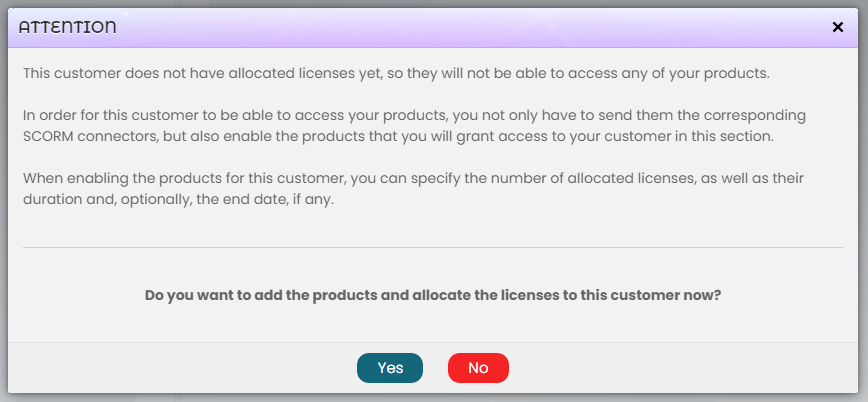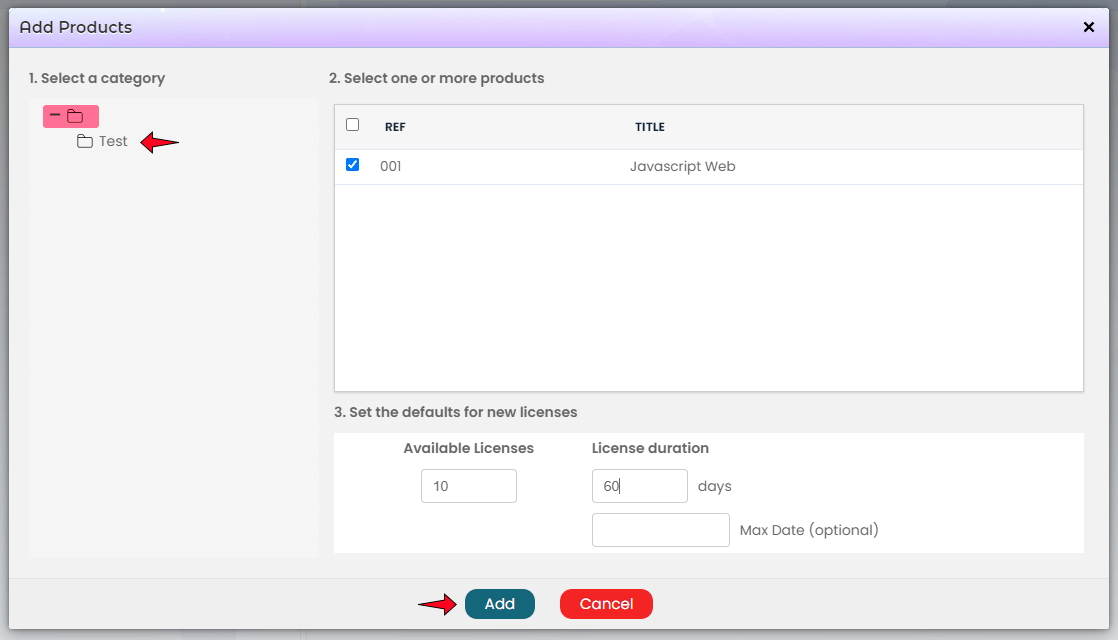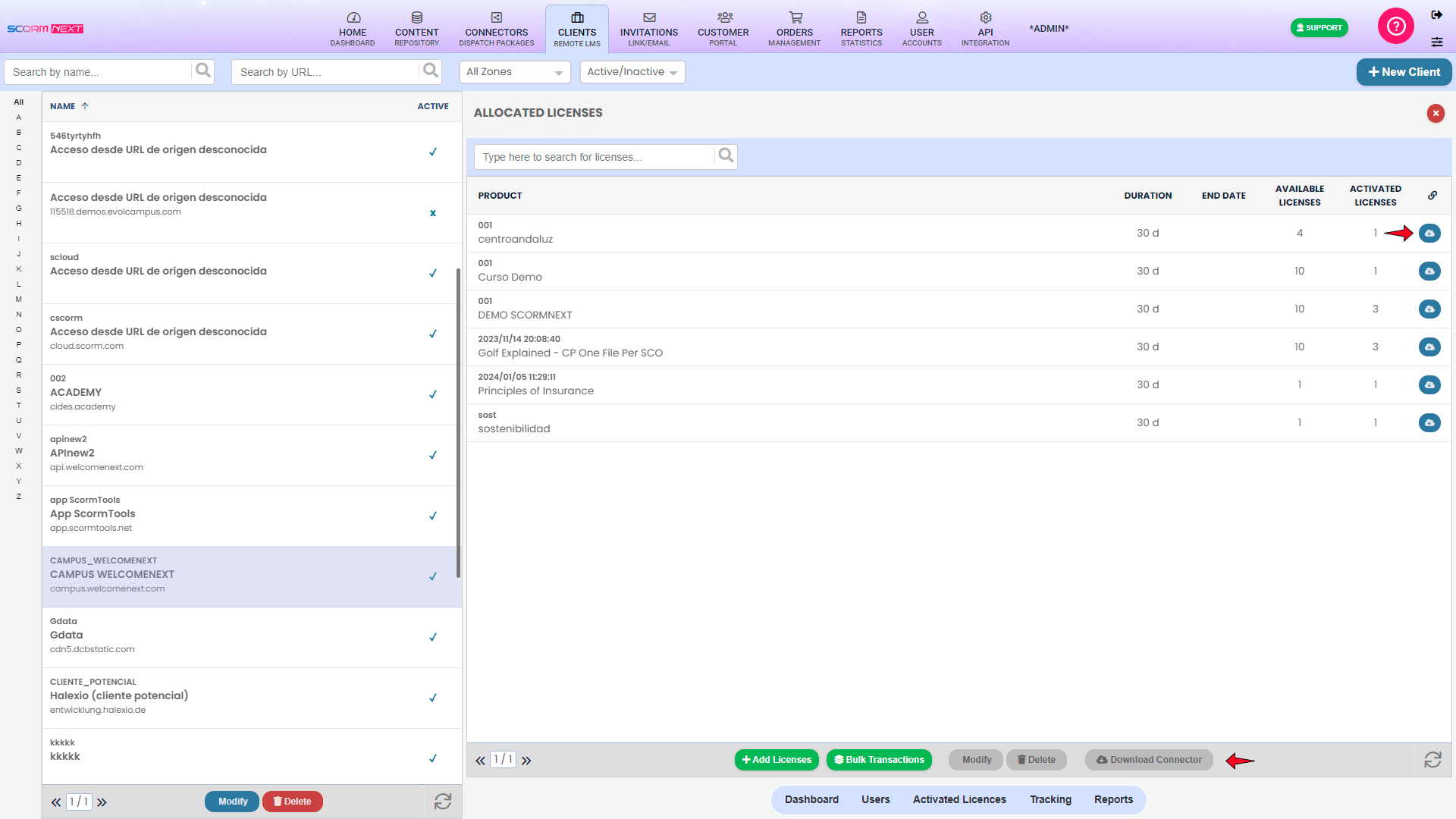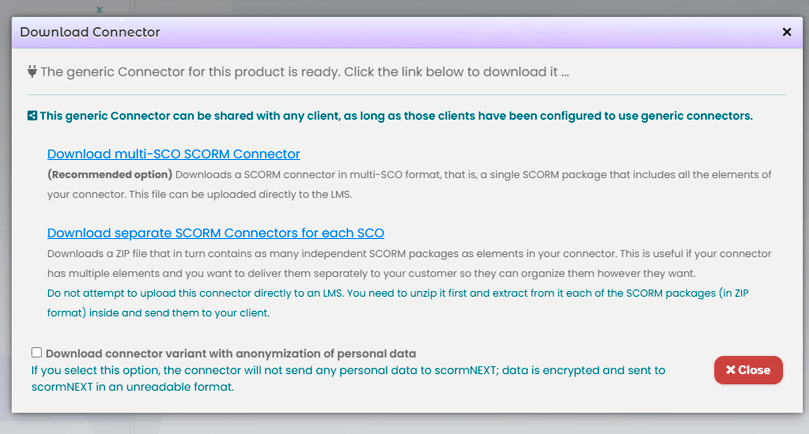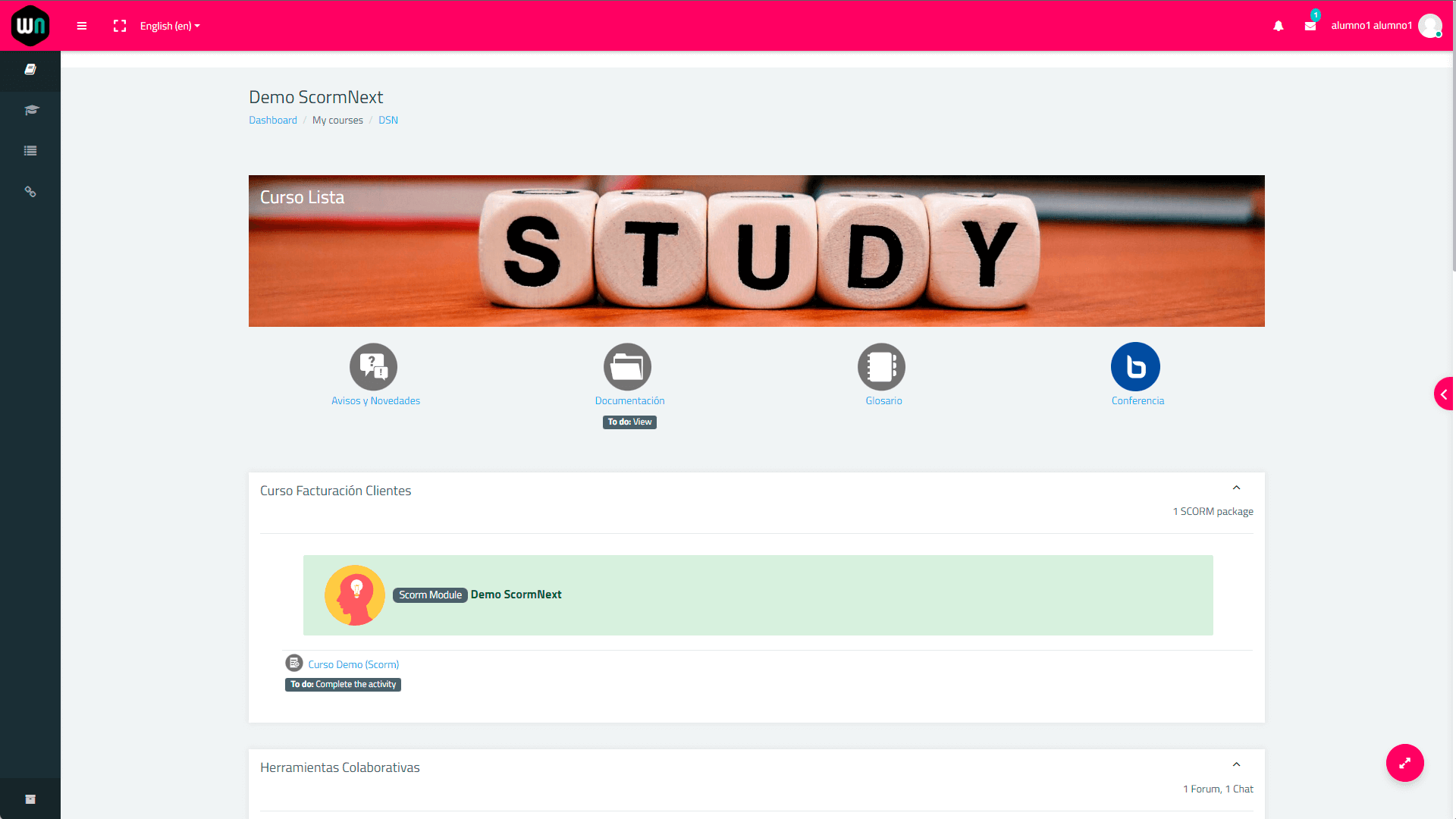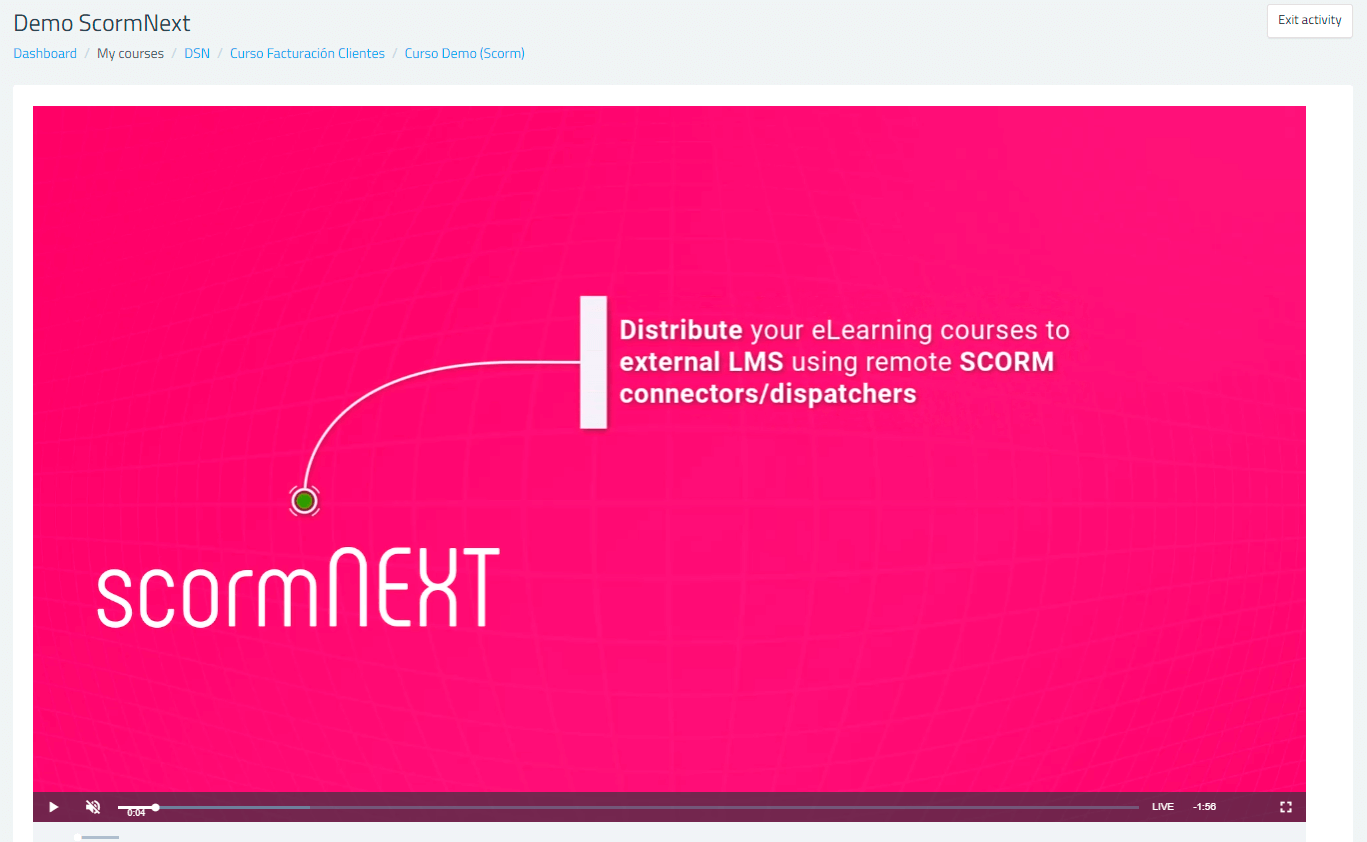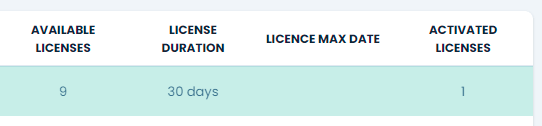Kurzanleitung zu ScormPROXY
Willkommen zu dieser Kurzanleitung zum Testen von scormPROXY!
Wir machen nun einen Rundgang durch das Tool, um Inhalte hochzuladen, einen Konnektor zu erstellen, einen Kunden zu registrieren und ihm Lizenzen zuzuweisen. Schließlich werden wir den Inhalt aus der Ferne von einem externen LMS starten.
- 1
- 2
- 3
- 4
- 5
- 6
SCHRITT 1: INHALTE HOCHLADEN
Der erste Schritt besteht darin, Ihre Inhalte in das Repository von scormPROXY hochzuladen. Hierzu gehen wir zum Abschnitt „Inhalts-Repository“ des Hauptmenüs.
Wenn wir den Button “Inhalt hochladen” auf dem Hauptbildschirm des Repositories drücken, wird uns ein Assistent durch den Prozess führen.
Wir wählen aus, einen neuen Ordner für unseren Inhalt zu erstellen, da wir noch keinen erstellt haben, und geben einen Namen für diesen neuen Ordner ein.
Wir drücken auf den Button “Weiter”. Anschließend erscheint ein Dialogfeld, in dem wir unseren Inhalt hochladen können: SCORM 1.2-, SCORM 2004- und x-API-Pakete sowie MP4-Videos, MP3-Audiodateien und PDF-Dokumente.
Wir drücken auf den Button “Datei auswählen” und wählen die Datei aus, die wir hochladen möchten.
Sobald die Datei ausgewählt ist, klicken Sie auf „Datei hochladen“ und warten Sie…
Jetzt können Sie noch weitere Inhalte hochladen oder mit dem nächsten Schritt fortfahren, der darin besteht, die Remote-Connectoren für diese Inhalte zu erstellen.
SCHRITT 2: KONNEKTOREN ERSTELLEN
Im Abschnitt „Connectoren“ können Sie die Remote-Connectoren Ihrer Inhalte erstellen, um sie mehreren externen LMS zur Verfügung zu stellen.
Wir drücken auf den Button “Neuer Connector”. In dem daraufhin erscheinenden Dialogfeld wählen wir aus, einen neuen Ordner für unseren Connector zu erstellen, da wir noch keinen erstellt haben, und geben einen Namen für diesen neuen Ordner ein.
Wir drücken auf den Button “Weiter” und im erscheinenden Dialogfeld müssen wir auswählen, in welchem Format wir den Connector erstellen möchten. Hier sollten wir das gleiche Format wählen, das unsere Inhalte haben. Zum Beispiel, wenn wir SCORM 1.2-Inhalte hochgeladen haben und sie in einem Connector einbinden möchten, sollten wir einen SCORM 1.2-Connector erstellen.
Sobald das Format ausgewählt ist, müssen Sie den internen Code oder die Referenz für diesen Connector, den Produkttitel und optional seine Beschreibung ausfüllen. Sie können auch die Anzahl der Schulungsstunden und den Preis dieses Produkts angeben. Diese Informationen werden später im Kundenportal verwendet.
Durch Drücken des Buttons “Speichern” gelangen wir automatisch zum Inhaltseditor für diesen gerade erstellten Connectors.
Im erscheinenden Dialogfeld können wir den Kategorienbaum unseres Inhaltsrepositories sehen. Wir wählen den Ordner aus, den wir im vorherigen Schritt erstellt haben.
Im rechten Bereich wählen wir beispielsweise das MP4-Video aus, und unten rechts wählen wir das Videoelement aus.
Schließlich drücken wir den Button “Hinzufügen”, und wir sehen unseren ersten Inhalt im Connector.
Wir drücken den Button “Inhalt hinzufügen”, um fortlaufend Inhalte hinzuzufügen, und in diesem Fall wählen wir den SCORM-Inhalt und das spezifische Element (SCO) dieses SCORM-Inhalts aus.
Jetzt, da Sie den Inhalt Ihres Connectors konfiguriert haben, drücken Sie die Schaltfläche „Bearbeitungsmodus beenden“, um die Bearbeitung des Connectors abzuschließen.
SCHRITT 3: NEUKUNDEN REGISTRIEREN
Um einem externen LMS Zugriff auf Ihre Inhalte zu gewähren, müssen Sie diesen LMS im Bereich „Kunden“ registrieren.
Klicken Sie auf die Schaltfläche „Neuer Kunde“. Auf dem angezeigten Blatt müssen Sie die Referenz oder den internen Code des Kunden, seinen Namen und optional eine Beschreibung ausfüllen.
Jetzt müssen Sie entscheiden, ob Sie generische Connectoren oder mit diesem Kundenverknüpfte Connectoren verwenden möchten. Generische Connectoren basieren auf der URL des LMS des Kunden und sind die einfachste Option, da sie für mehrere Kunden freigegeben werden können.
Wenn Sie die URL kennen, auf der sich die LMS des Kunden befindet, wählen Sie die Option „Generische Connectoren verwenden“ und geben im Feld „Quelle“ den allgemeinsten Teil der URL ein, z. B. „campus.xyz.com“.
Wenn die URL des entfernten LMS nicht bekannt ist oder die URL dieses LMS nicht verwendet werden kann, um ihn von anderen Kunden zu unterscheiden (z. B. Multi-Tenant-LMS wie CornerStone), müssen Sie die Option „Verknüpfte Connectoren verwenden“ auswählen. In diesem Fall müssen Sie keine URLs für diesen Kunden ausfüllen.
Zum Abschluss können Sie im Dropdown-Menü “Geografische Zone” auswählen, in welcher Zone sich Ihr Kunde befindet, um die Inhalte vom nächstgelegenen Standort aus zu liefern.
SCHRITT 4: LIZENZEN AN KUNDEN VERGEBEN
Wir drücken auf den Button “Ja”, um fortzufahren.
In dem Dialogfeld, das erscheint, können Sie Ihre Ordnerstruktur im Abschnitt “Connectoren” sehen, in dem Sie alle Ihre Connectoren organisiert haben.
Wählen Sie den Ordner aus und finden das Produkt, das Sie in einem früheren Schritt erstellt haben. Markieren Sie das Produkt und geben Sie unten die Anzahl der Lizenzen ein, die Sie diesem Kunden für das ausgewählte Produkt oder die ausgewählten Produkte gewähren möchten. Sie müssen auch die Dauer der Lizenzen angeben und können optional eine Frist festlegen, ab der kein Benutzer mehr auf das ausgewählte Produkt oder die ausgewählten Produkte zugreifen kann.
Durch Drücken der Schaltfläche „Hinzufügen“ können Sie überprüfen, ob dieser Kunde bereits Zugriff auf den zuvor erstellten Connector hat und über die angegebene Anzahl von Lizenzen verfügt.
SCHRITT 5: KONNEKTOREN HERUNTERLADEN
Nur noch ein Schritt bleibt übrig.
Wir müssen den Connector für dieses Produkt für den Kunden herunterladen, dem wir gerade Lizenzen zugewiesen haben.
Wir klicken auf die Liste der Lizenzen des gerade hinzugefügten Produkts und drücken den Button “Connector herunterladen”.
In dem daraufhin erscheinenden Panel können wir den Connector in verschiedenen Formaten herunterladen (Multi S-C-O, separate Dateien oder mit Datenanonymisierung). In diesem Beispiel laden wir den Connector im Multi S-C-O-Format herunter.
SCHRITT 6: KONNEKTOREN AN KUNDEN SENDEN
Der nächste Schritt besteht darin, diesen Konnektor auf einen SCORM-kompatiblen LMS zu laden, zum Beispiel Moodle.
Um dies zu tun, und das ist sehr wichtig, verwenden Sie einen anderen Browser als den, den Sie mit scormPROXY verwenden, oder Sie verlieren die Sitzung in scormPROXY, wenn Sie von Remote auf Inhalte von der LMS zugreifen.
Sobald Sie als Administrator auf dem LMS eingestiegen sind, erstellen oder aktualisieren Sie einen Kurs und laden Sie ihren neu heruntergeladenen SCORM-Konnektor darin hoch.
Als nächstes gehen Sie zum Kurs und greifen Sie auf das erste Element des Konnektors zu, das Sie gerade hochgeladen haben.
Sie können sehen, wie der Inhalt direkt vom LMS aus, vollständig transparent für den Benutzer, angezeigt wird.
Nun kehren Sie zu dem Browser zurück, in dem Sie mit scormPROXY gearbeitet haben, und klicken Sie auf die Schaltfläche „Neu laden“ unten rechts auf dem Bildschirm, um die Liste zu aktualisieren.
Hier können Sie sehen, dass nun eine Lizenz verbraucht wurde und sich die Anzahl der verfügbaren Lizenzen dabei reduziert hat.