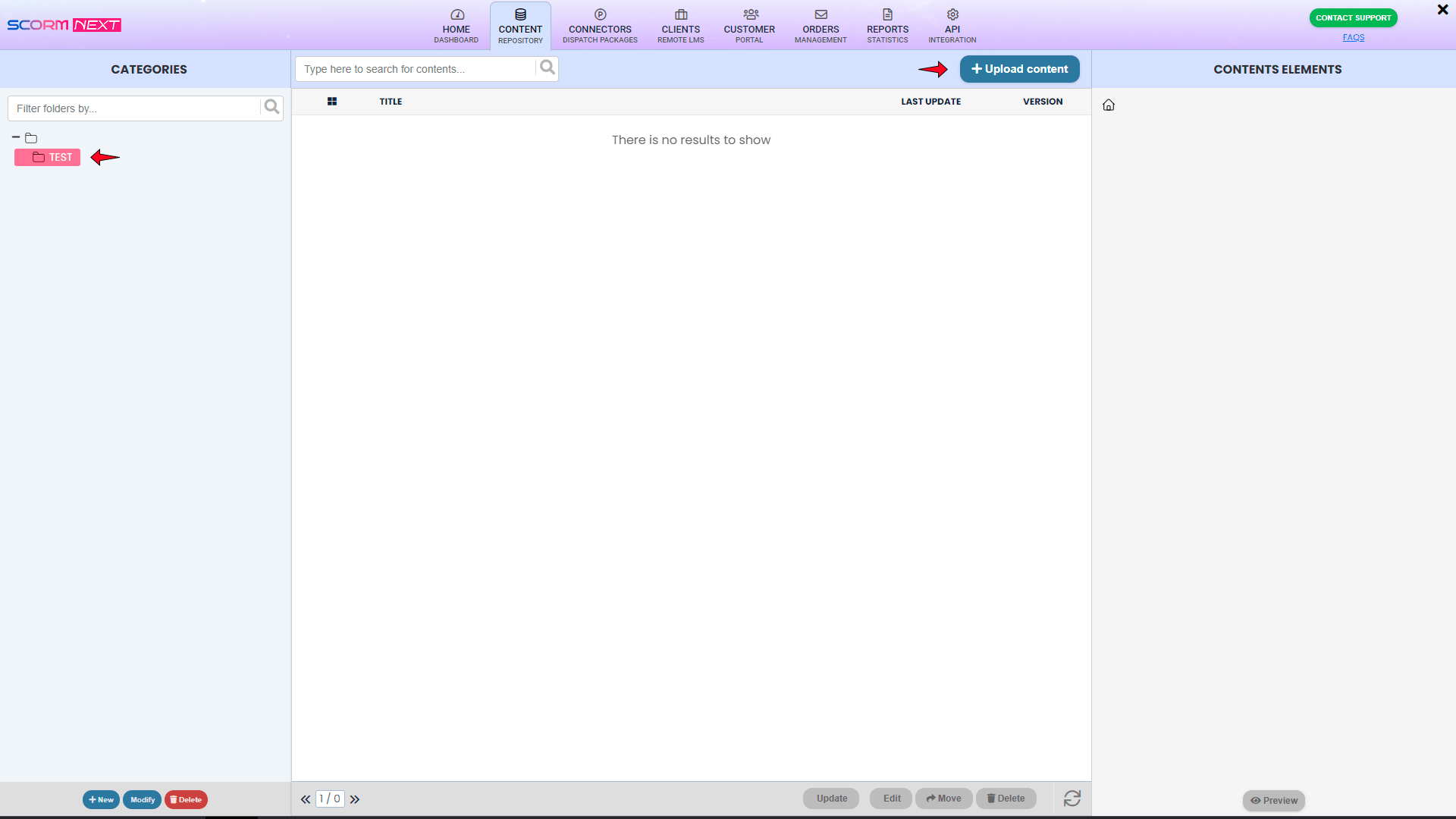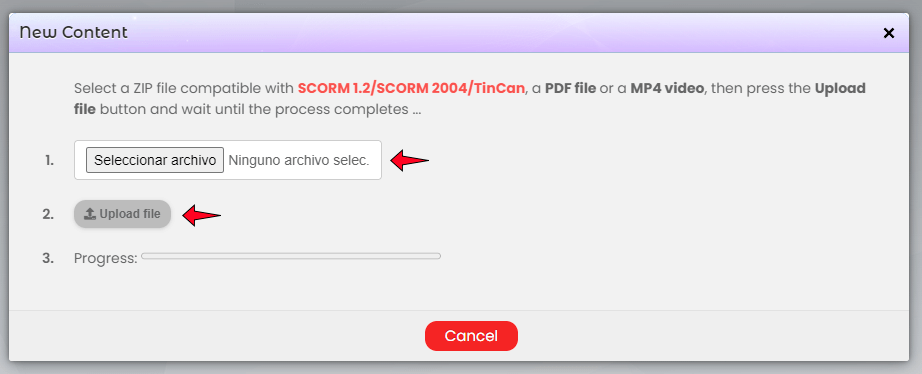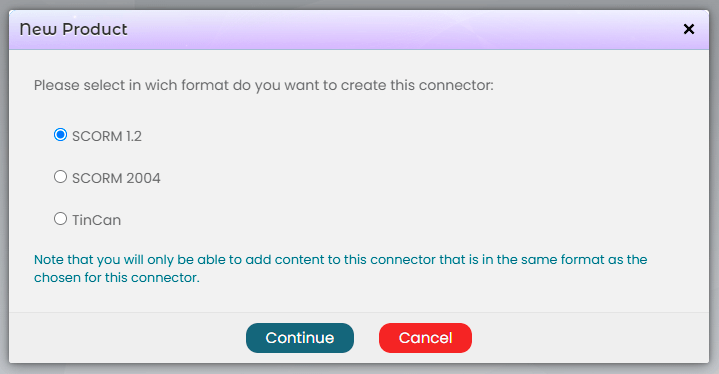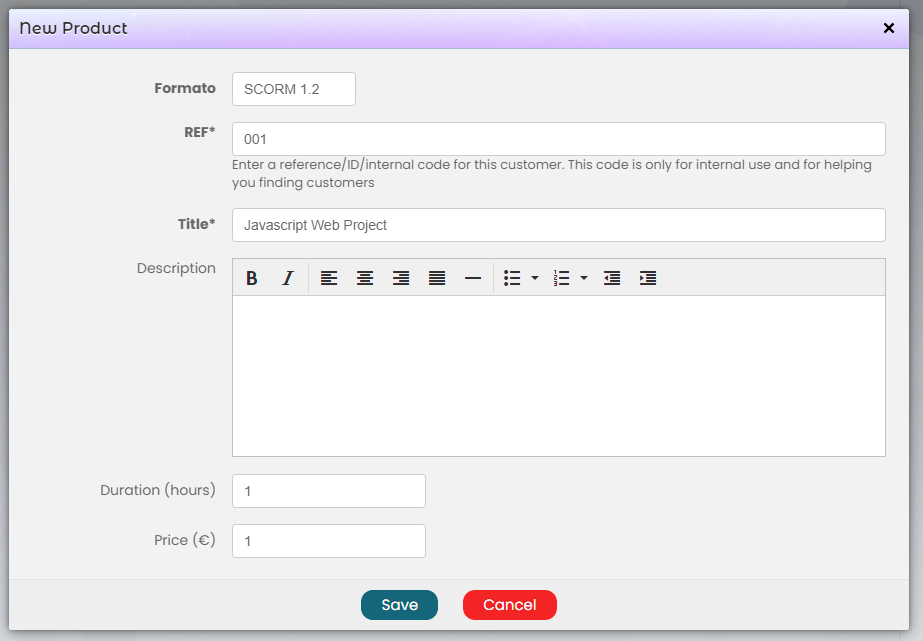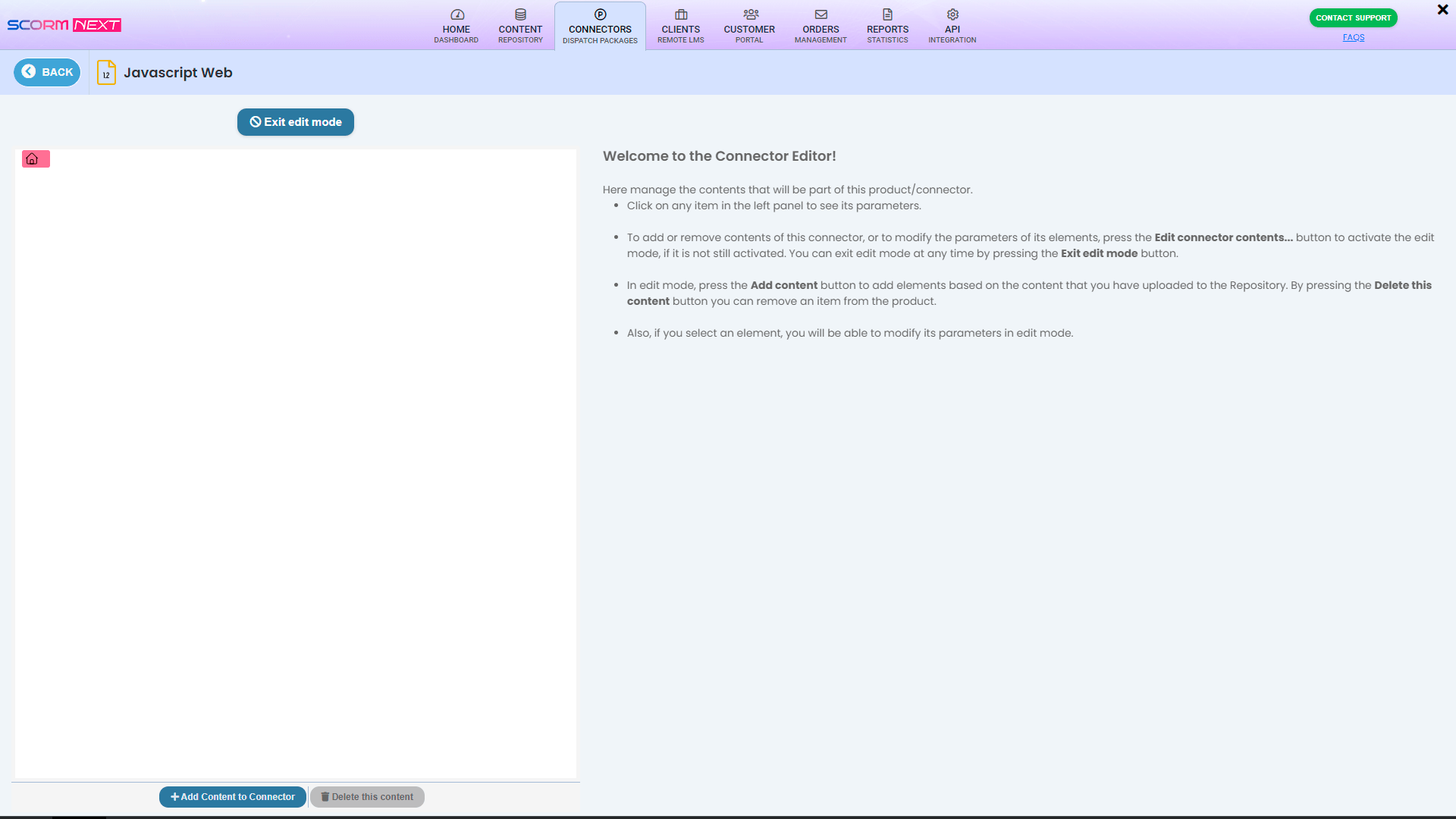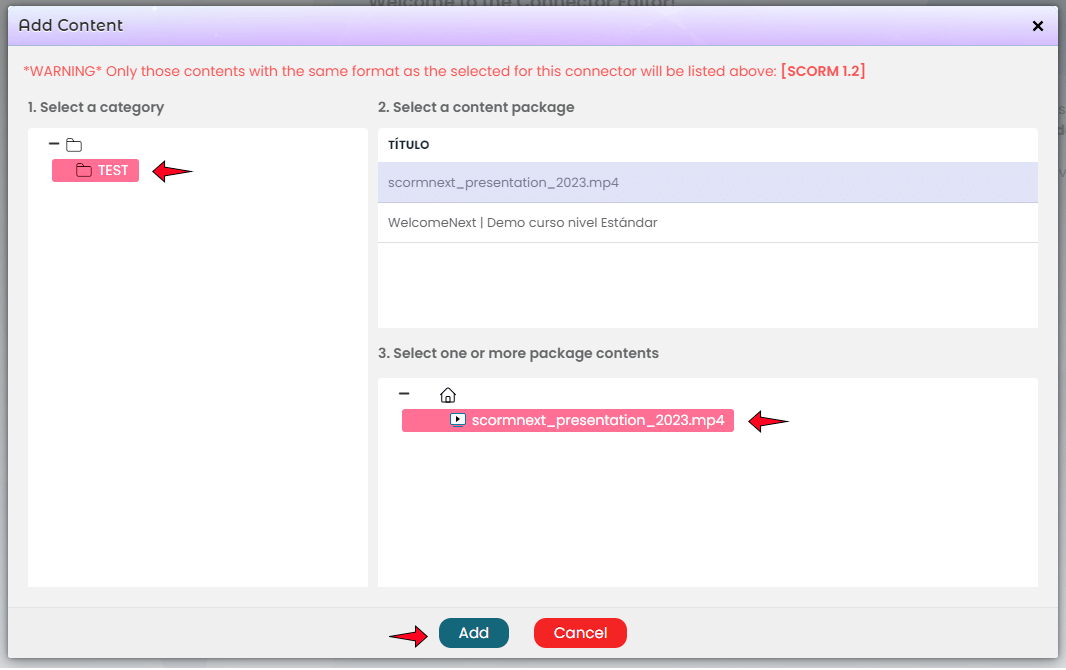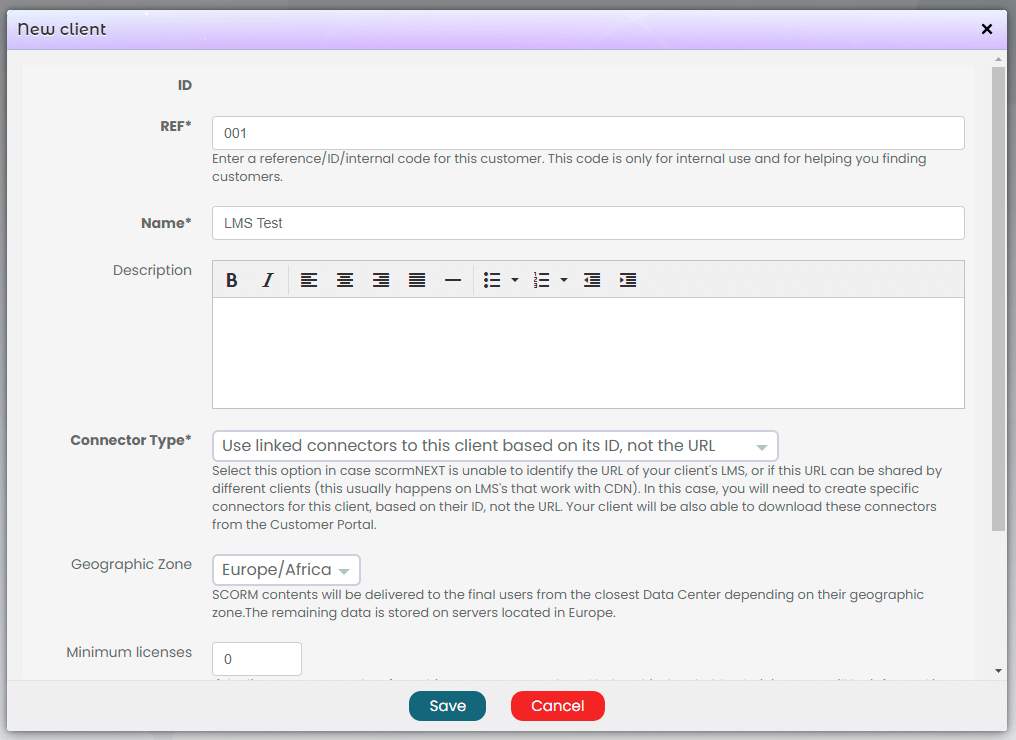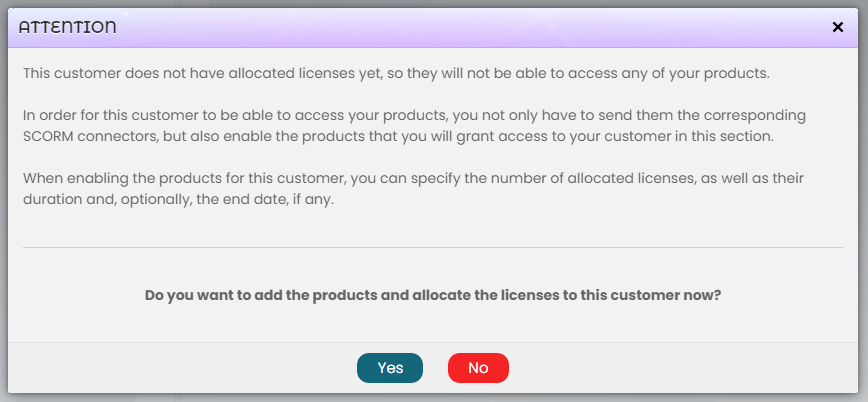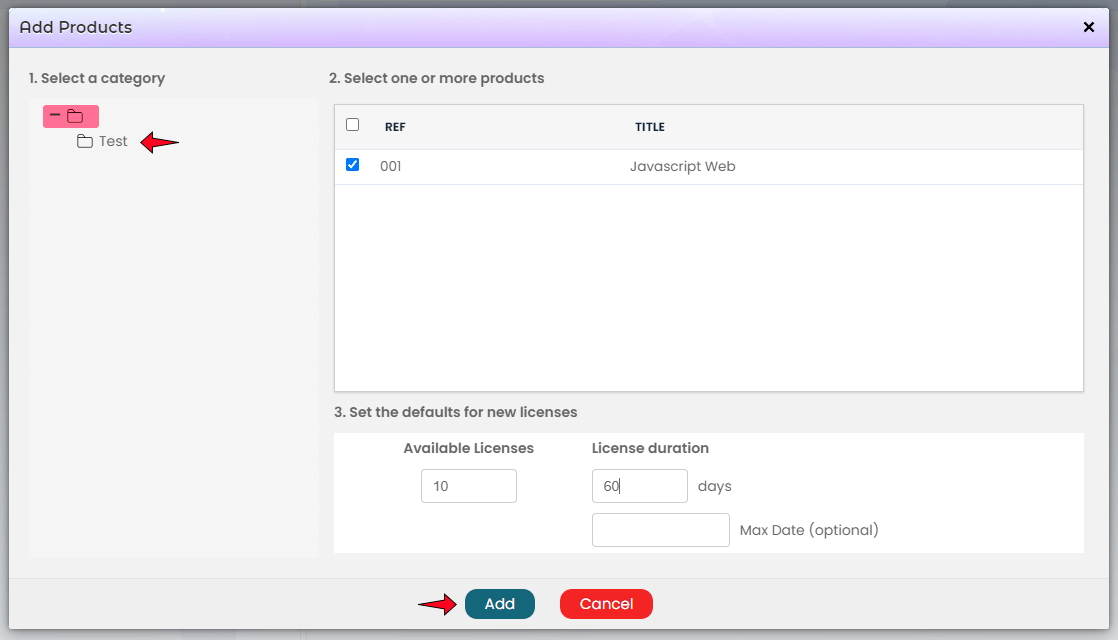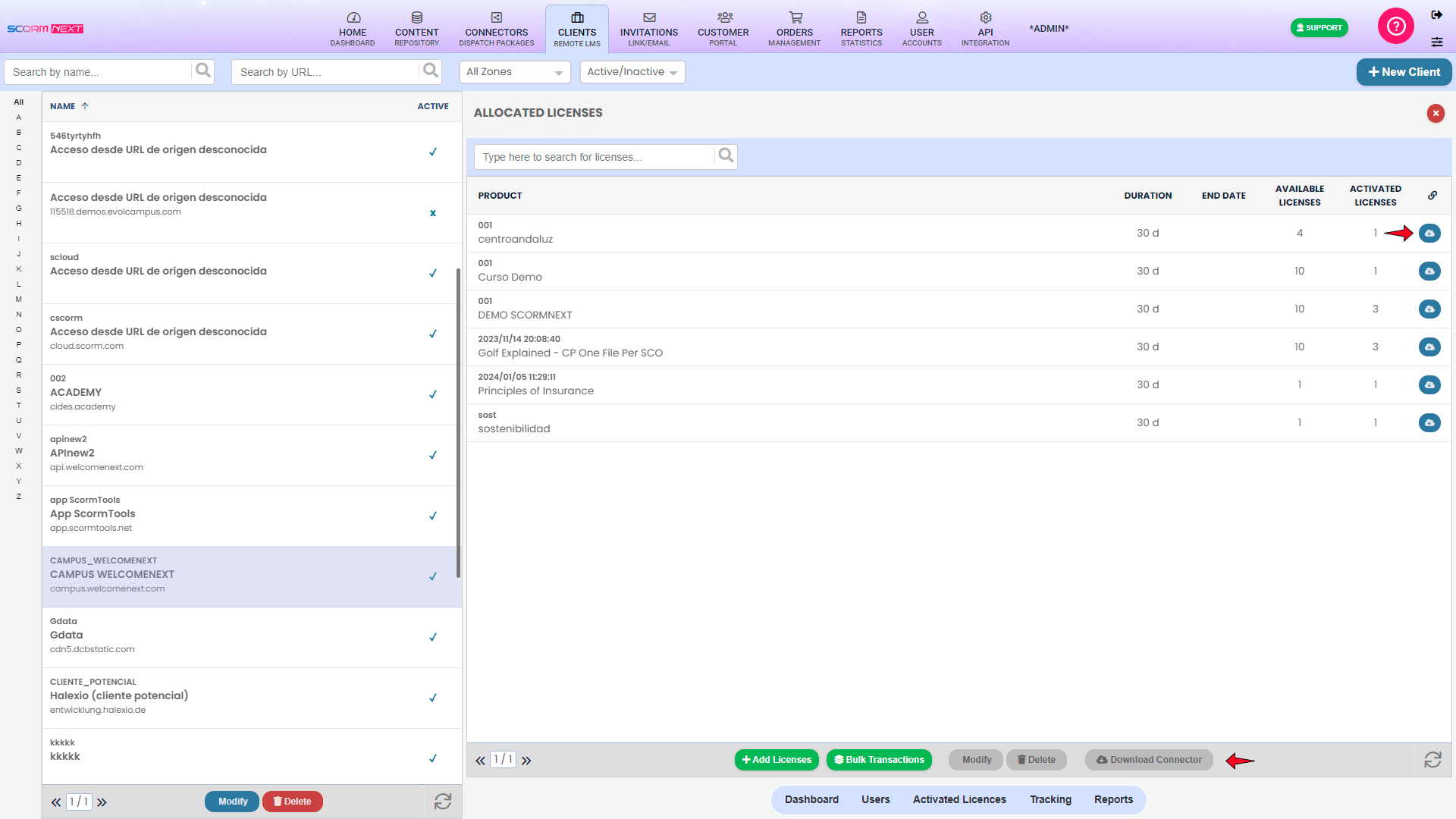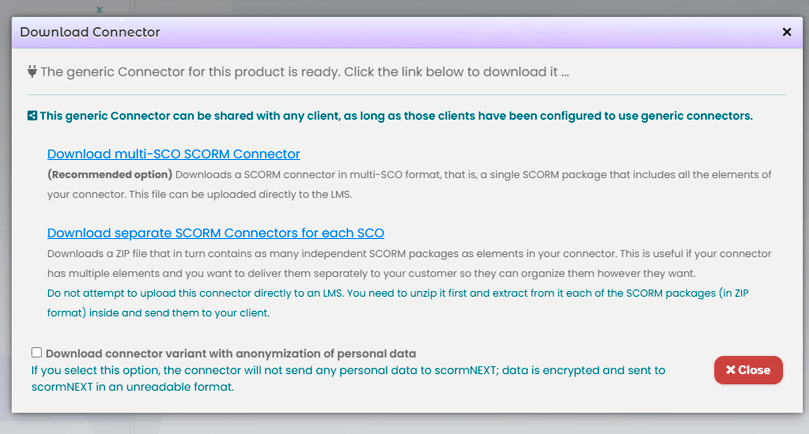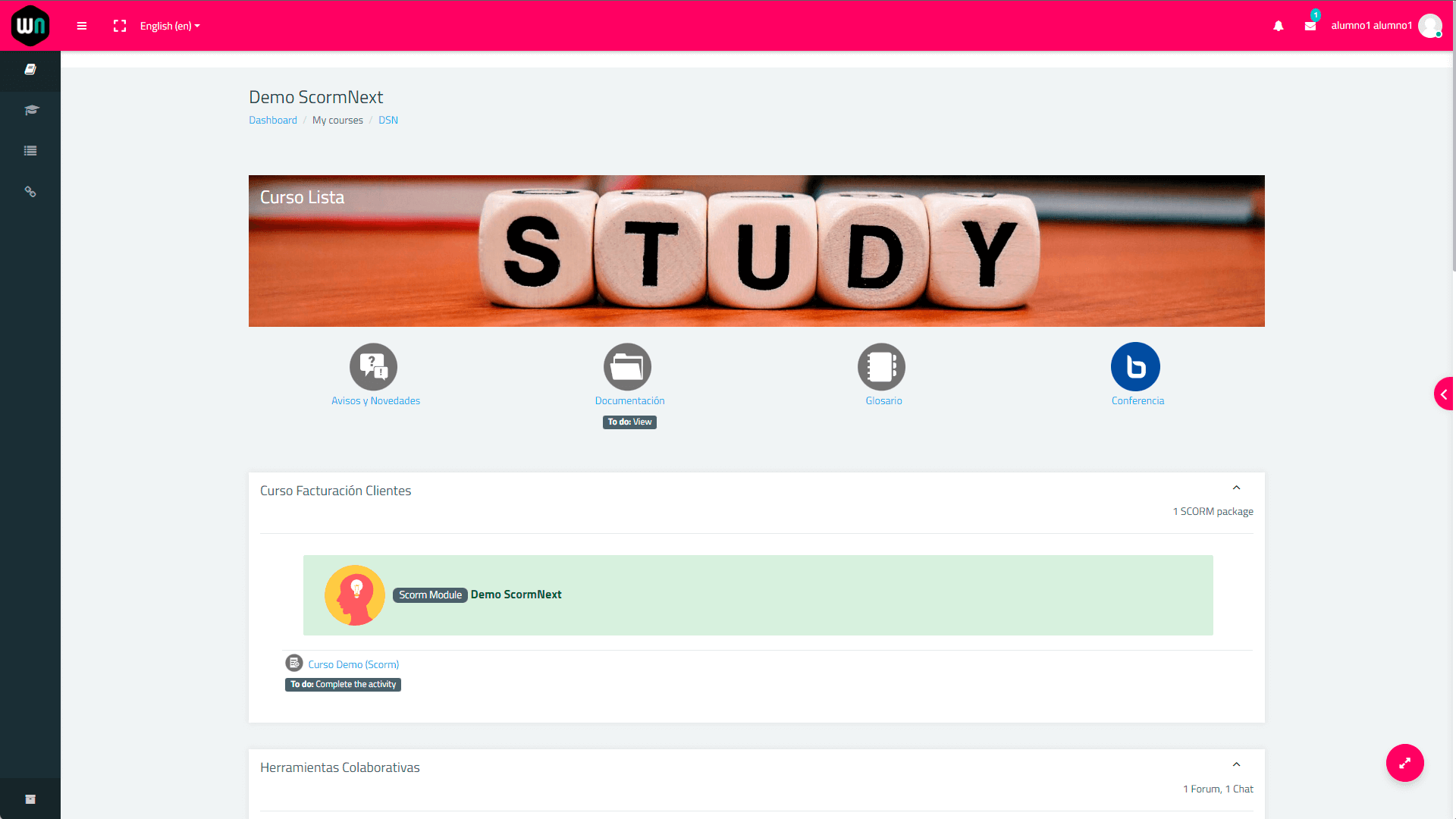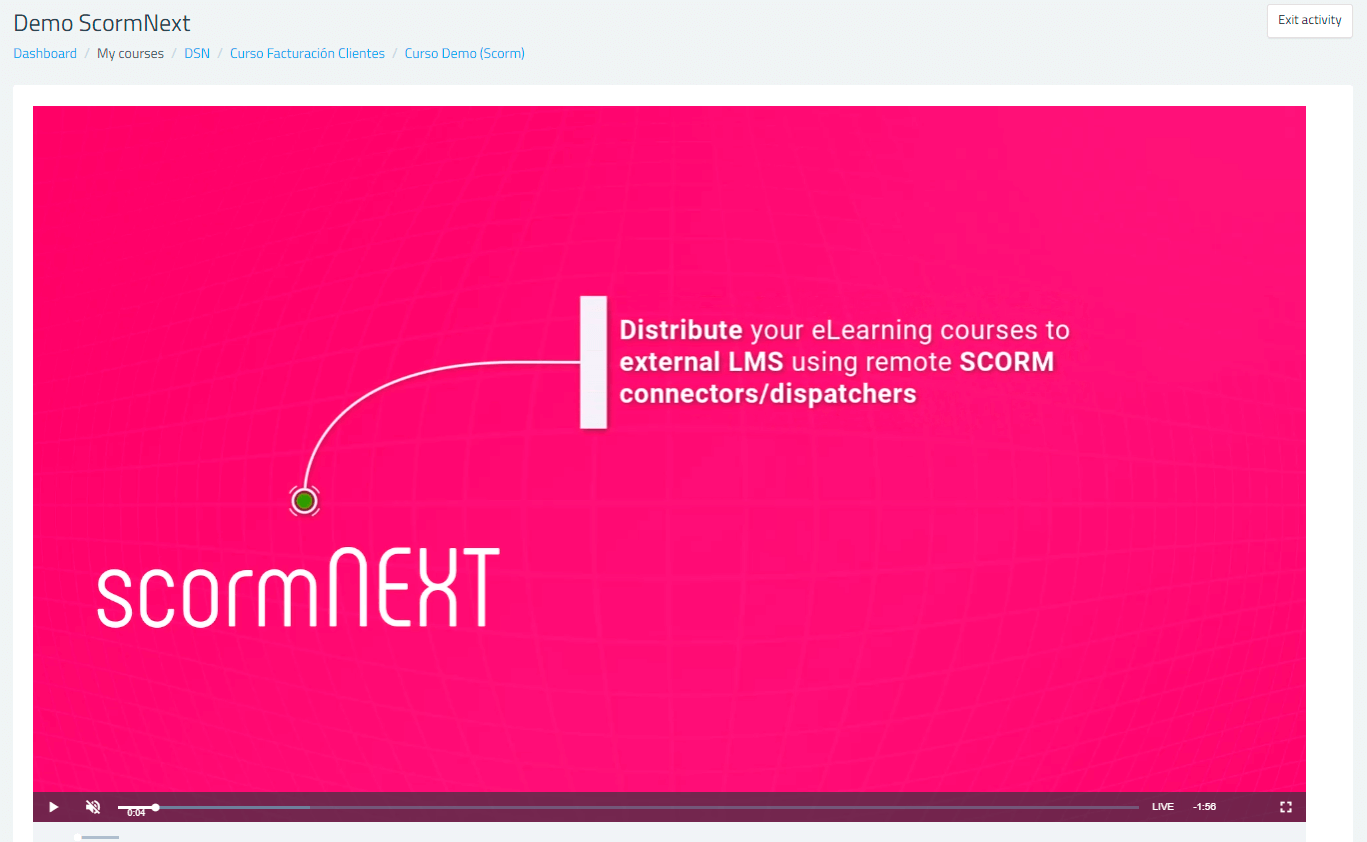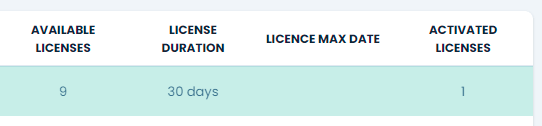GUIDA RAPIDA scormPROXY
Benvenuti su questa guida rapida per provare scormPROXY!
Si presenterà uno strumento per importare i contenuti, creare un pacchetto, registrare un cliente e assegnargli le licenze. Infine, si spiegherà come lanciare i contenuti in remoto da un LMS esterno.
- 1
- 2
- 3
- 4
- 5
- 6
PASSAGGIO 1 : IMPORTARE I CONTENUTI
Il primo passo è importare i contenuti nella directory scormPROXY. Per fare ciò, accedere alla sezione “Directory dei contenuti” del menù principale.
Se premiamo il pulsante “Carica contenuto” dalla schermata principale del repository, un assistente ci guiderà nel processo.
Scegliamo di creare una nuova cartella per il nostro contenuto, poiché non ne abbiamo ancora creata nessuna, e inseriamo un nome per questa nuova cartella.
Premiamo il pulsante “Continua”. Successivamente appare una finestra di dialogo in cui possiamo caricare il nostro contenuto: pacchetti SCORM 1.2, SCORM 2004 e x-API, nonché video MP4, audio MP3 e documenti PDF.
Premiamo il pulsante “Seleziona file” e scegliamo il file che desideriamo caricare.
Una volta selezionato il file, cliccare su “Importare il file” e attendere…
A questo punto, si può continuare a importare i contenuti o passare alla fase successiva, che illustrerà come creare i pacchetti remoti per quei contenuti.
PASSAGGIO 2 : CREARE DEI PACCHETTI REMOTI
Nella sezione “Connettori” saremo in grado di creare connettori remoti dei nostri contenuti per distribuirli a vari LMS esterni.
Premiamo il pulsante “Nuovo connettore”. Nella finestra di dialogo che appare, scegliamo di creare una nuova cartella per il nostro connettore, poiché non ne abbiamo ancora creata nessuna, e inseriamo un nome per questa nuova cartella.
Premiamo il pulsante “Continua”. Nella finestra di dialogo successiva, dovremo scegliere in quale formato vogliamo creare il connettore. Dovremo selezionare lo stesso formato dei nostri contenuti. Ad esempio, se abbiamo caricato contenuti SCORM 1.2 e vogliamo includerli in un connettore, dovremo scegliere di creare un connettore SCORM 1.2.
Una volta scelto il formato, è necessario inserire il codice interno o il riferimento del pacchetto, il titolo del prodotto e, facoltativamente, la sua descrizione. È inoltre possibile specificare il numero di ore di formazione e il prezzo di questo prodotto. Queste informazioni verranno utilizzate successivamente nel Portale clienti.
Premendo il pulsante “Salva”, accederemo automaticamente all’Editor di contenuti di questo connettore appena creato.
Nella finestra di dialogo che compare possiamo vedere l’albero delle categorie del nostro repository di contenuti. Selezioniamo la cartella che abbiamo creato nel passaggio precedente.
Fare quindi clic sul pulsante “Aggiungere contenuto”. Nella finestra di dialogo che appare, si vede lo schema delle categorie della cartella dei contenuti. Selezionare la cartella creata nel passaggio precedente.
Nel pannello di destra, selezionare, ad esempio, il video MP4 e selezionare, in basso a destra, la voce video.
Infine, fare clic su “Aggiungere” e si vedrà il primo contenuto nel pacchetto.
Fare di nuovo clic su “Aggiungere contenuto” e selezionare il contenuto SCORM e l’elemento particolare (SCO) di quel contenuto SCORM.
Ora che abbiamo configurato il contenuto del nostro connettore, premiamo il pulsante “Esci dalla modalità di modifica” per concludere la modifica del connettore.
PASSAGGIO 3 : REGISTRARE NUOVI CLIENTI
Per consentire a un LMS esterno di accedere ai nostri contenuti, è necessario registrare l’LMS in questione nella sezione “Clienti”.
Cliccare su “Nuovo cliente”. Nel form che appare, è necessario inserire il codice di riferimento o interno del cliente, il suo nome e, facoltativamente, una descrizione.
A questo punto è necessario decidere se utilizzare dei pacchetti generici o correlati con questo cliente. I pacchetti generici si basano sull’URL LMS del cliente e sono l’opzione più semplice, in quanto si possono condividere con più clienti.
Se si conosce l’URL in cui si trova l’LMS del cliente, selezionare la voce “Utilizzare pacchetti generici” e inserire la parte più generica dell’URL nel campo “Origine” ad esempio “campus.xyz.com”.
Se non si conosce l’URL dell’LMS remoto, o se l’URL di questo LMS non può essere utilizzato per distinguerlo da altri clienti (ad esempio, LMP multi-tenant, come CornerStone), si dovrebbe scegliere l’opzione “Usare pacchetto correlato”. In questo caso, non è necessario inserire un URL per questo cliente.
Infine, nel menù a tendina “Area geografica” è possibile selezionare l’area in cui si trova il cliente per distribuire i contenuti dalla sede più vicina.
Premiamo il pulsante “Salva” e il cliente verrà aggiunto alla lista. Un assistente ci indicherà che a questo cliente non sono ancora state assegnate licenze.
PASSAGGIO 4 : ASSEGNARE LE LICENZE AI CLIENTI
Premiamo il pulsante “Sì” per continuare.
Nella finestra di dialogo che appare, possiamo vedere la struttura delle cartelle della sezione “Connettori”, dove abbiamo organizzato tutti i nostri connettori.
Selezioniamo la cartella e individuiamo il prodotto che abbiamo creato in un passaggio precedente. Selezioniamo il prodotto e nella parte inferiore inseriamo il numero di licenze che desideriamo assegnare a questo cliente per il prodotto o i prodotti selezionati. Dobbiamo anche specificare la durata delle licenze e, facoltativamente, possiamo specificare una data limite dopo la quale nessun utente potrà accedere al prodotto o ai prodotti selezionati.
Premendo il pulsante “Aggiungi”, possiamo verificare che questo cliente abbia già accesso al connettore che abbiamo creato in precedenza e che abbia il numero di licenze specificato.
PASSAGGIO 5 : SCARICARE I PACCHETTI
Ci resta solo da scaricare il connettore di questo prodotto per il cliente a cui abbiamo appena assegnato le licenze.
Clicchiamo sull’elenco delle licenze relative al prodotto appena aggiunto e premiamo il pulsante “Scarica connettore”.
Nel pannello che appare, possiamo scaricare il connettore in vari formati (multi S-C-O, file separati o con anonimizzazione dei dati). In questo esempio, scaricheremo il connettore nel formato multi S-C-O.
PASSAGGIO 6 : INVIARE PACCHETTI AI CLIENTI
Il passaggio successivo spiega come importare questo pacchetto in un LMS compatibile con SCORM, ad esempio Moodle.
Per fare ciò, è fondamentale utilizzare un browser diverso da quello che si usa per lavorare con scormPROXY, altrimenti si perderà la sessione su scormPROXY quando si accede ai contenuti dal LMS esterno.
Una volta che si è entrati nell’LMS come amministratore, si può creare o aggiornare un corso e importare il pacchetto SCORM appena scaricato.
Dirigersi quindi alla formazione e accedere al primo elemento del pacchetto appena scaricato.
Si può notare come il contenuto possa essere visualizzato direttamente da LMS in modo completamente trasparente per l’utente.
Tornare al browser che si stava utilizzando per lavorare con scormPROXY e fare clic su “Ricaricare” in basso a destra dello schermo per aggiornare l’elenco.
Qui si può vedere come una licenza sia stata utilizzata e come il numero di licenze disponibili sia diminuito.