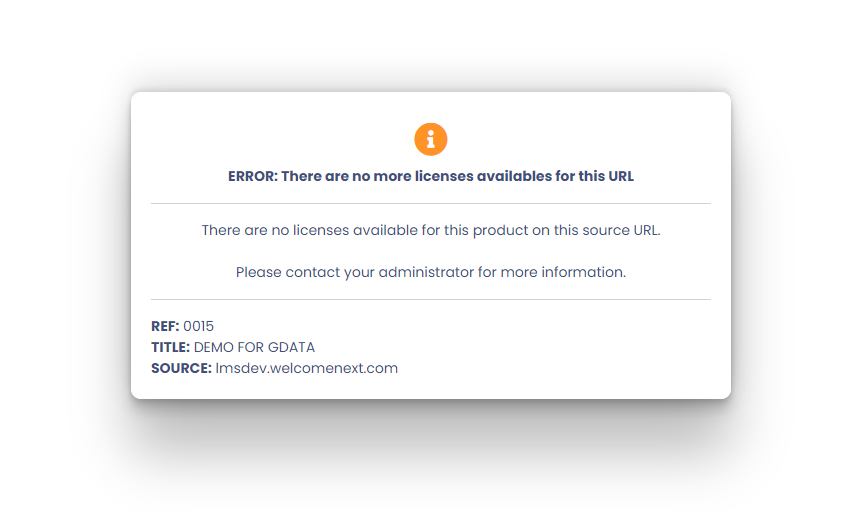
This error message appears when a student of a remote client is trying to access a product in your catalog from their LMS, but you have not enabled licenses for that product and for that client. To fix it, follow these steps:
- In scormPROXY, access the CLIENTS section.
- Locate and select the client that corresponds to the detected source URL.
- Press the Control Panel button to access the customer control panel.
- Once inside the client’s control panel, go to the “Assigned Licenses” tab.
- At the bottom, click the “Add product” button.
- In the tree on the left, locate the folder where the product you are trying to access is located and then select it from the list that appears on the right side.
- Finally add the licenses you want for this product and specify their duration.
Once the licenses are enabled for this product and for this client, try to enter the content again. If you have followed the steps, now you should be able to view the content.

